How can I use METU E-Mail Services with Mozilla Thunderbird?
You should configure the settings on the central e-mail server in order to read and send e-mail via Mozilla Thunderbird.
Open "Account Settings" window by selecting Tools > Account Settings from the menu. Then click Account Actions, select Add Mail Account from the drop down list in order to open "Mail Account Setup" window (This window will automatically appear when you initially start Mozilla Thunderbird).
Write down your name, e-mail address and password to the boxes in the window and click Continue. If you want your password to be remembered on later entries, tick "Remember password" check box.
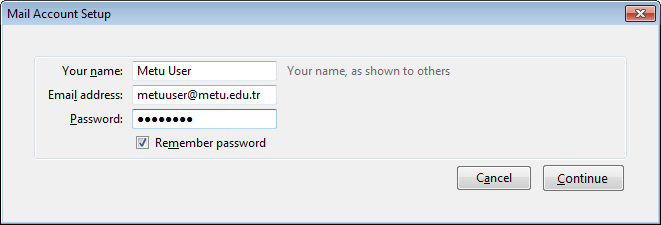
Mozilla Thunderbird defines default server settings automatically. Click Create Account to use these settings.
To change the default settings click Manual config. If you want to access your folders on the server and messages from multiple computers, choose "IMAP". If you want to download your inbox onto one single computer, access your messages only locally and you do not need to access your folders on the server, choose "POP3".
In order to use secure IMAP connection the port number should be 993, connection security (SSL) should be SSL/TLS and authentication method should be Normal Password.
In order to use secure POP3 connection the port number should be 995, connection security (SSL) should be SSL/TLS and authentication method should be Normal Password.
For both options, the outgoing server name should be smtp.metu.edu.tr, port number should be 465, connection security (SSL) should be SSL/TLS and authentication method should be Normal Password.
If you want to check or change the settings later, open "Account Settings" window by selecting Tools > Account Settings from the menu. Then select "Server Settings" under your account from the list on the left frame.
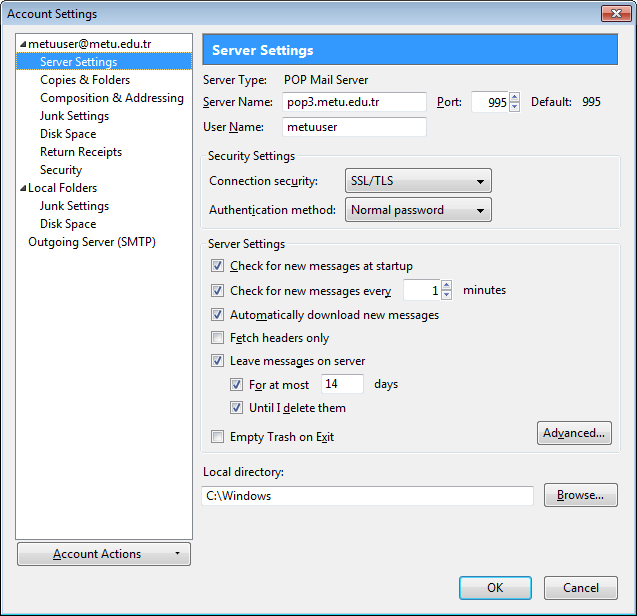
Note: This document is based on Mozilla Thunderbird 7.0 version. Menus and options may vary with the previous versions.