ANSYS
— ANSYS 2024 R1 —
ANSYS is a finite element analysis software that especially can be used in engineering applications.
You can perform the installation and activation of the software by following the steps below.
LICENSE SERVER ACCESS SETTINGS & ACTIVATION
ERROR MESSAGES & SUGGESTED SOLUTIONS
[1] Note: For ANSYS software content and modules, please visit https://www.ansys.com/academic/educators/academic-product-portfolio
[2] Note: Our usersusing versions before ANSYS 2020 R1 need to make the settings on this link in order to use the Electronics module. It is recommended that our users use the latest version of the software under all circumstances.
Click on the "Install Ansys Products" button to proceed.
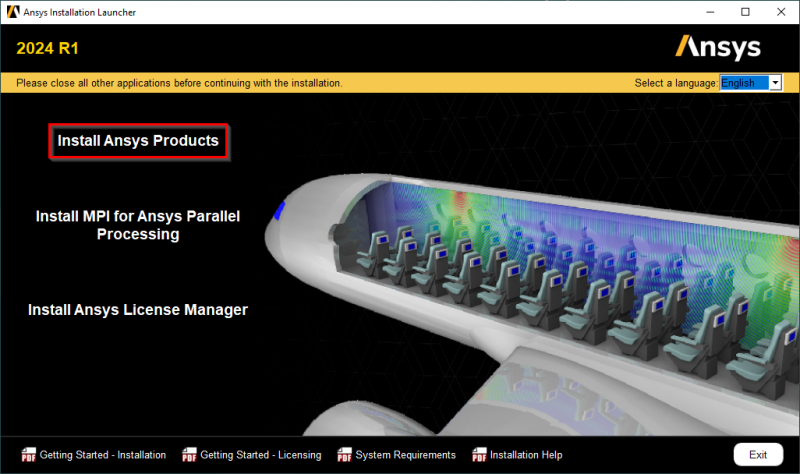
STEP-2
Select the “I agree ...” option and click on the "Next" button to proceed.

STEP-3
Click on the "Next" button to proceed.
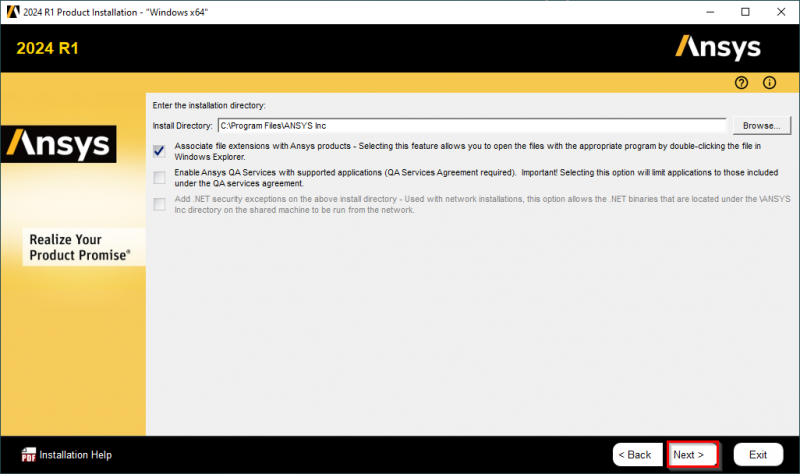
STEP-4
Click on the "Next" button to proceed.
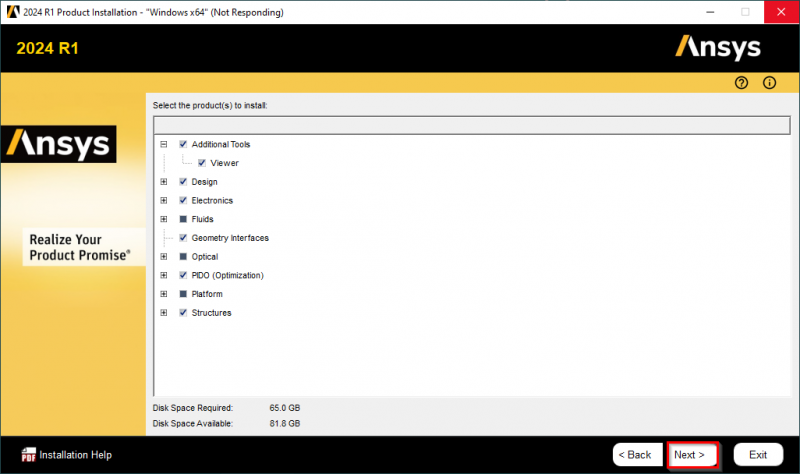
STEP-5
Select the “No. Skip configuration. I will configure later” option and click on the "Next" button to proceed.
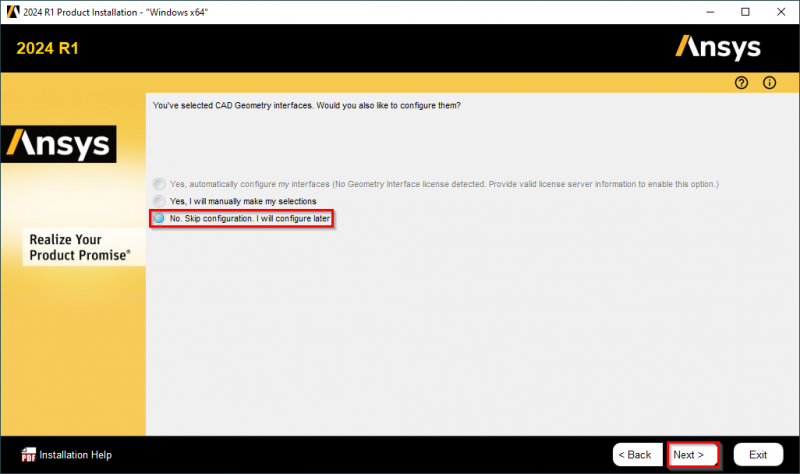
STEP-6
Click on the "Next" button to proceed.
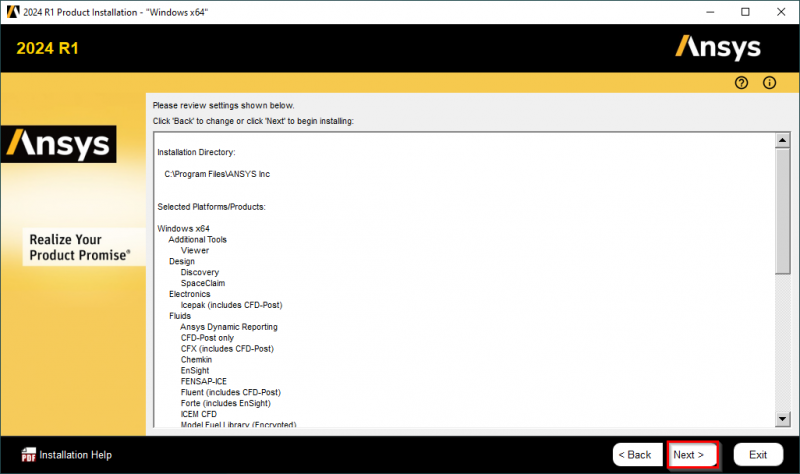
STEP-7
When prompted, mount the "ANSYS2024R1_WINX64_DISK2" iso installation file numbered "#2" and select it by clicking the "Browse" button. Then proceed by clicking the “OK” button.
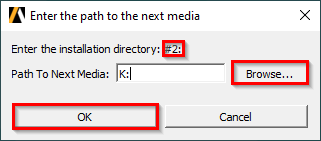
STEP-8
When prompted, mount the "ANSYS2024R1_WINX64_DISK3" iso installation file numbered "#3" and select it by clicking the "Browse" button. Then proceed by clicking the “OK” button.
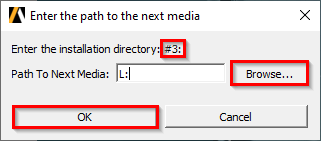
STEP-9
Click on the "Next" button to proceed.
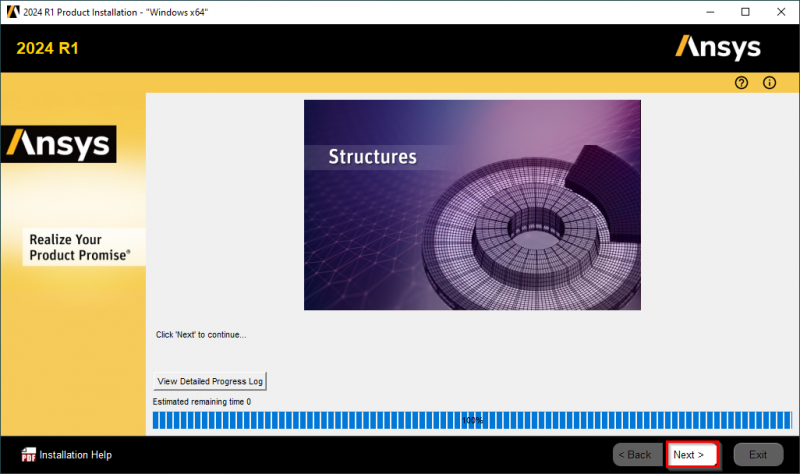
STEP-10
Click on the "Exit" button to complete the installation process.
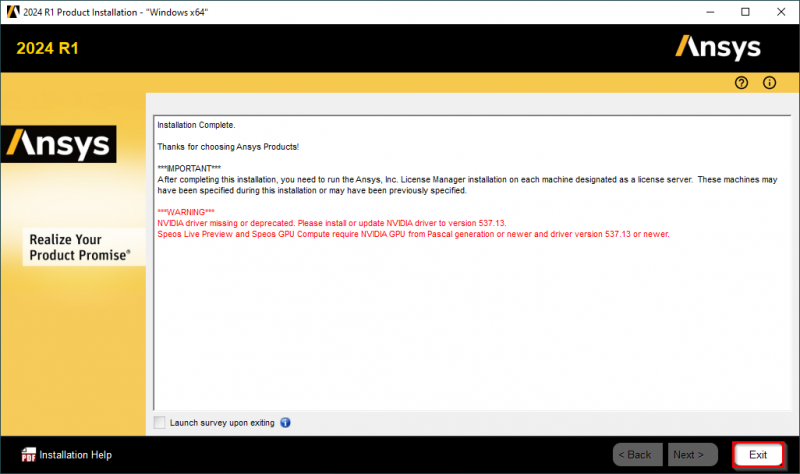
LICENSE SERVER ACCESS SETTINGS & ACTIVATION
STEP-11
To enter activation information, run the “Ansys Licensing Settings 2024 R1” tool and make the relevant definitions according to the information in the screenshots below.
>> ANSYS TEACHING
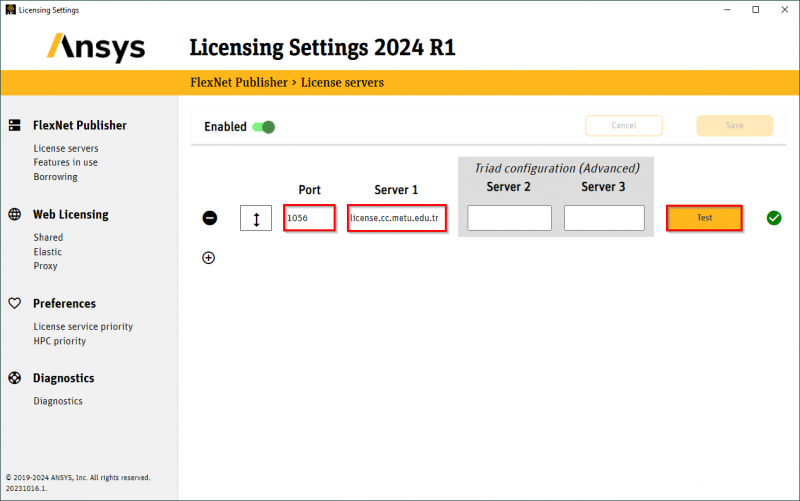
>> ANSYS RESEARCH
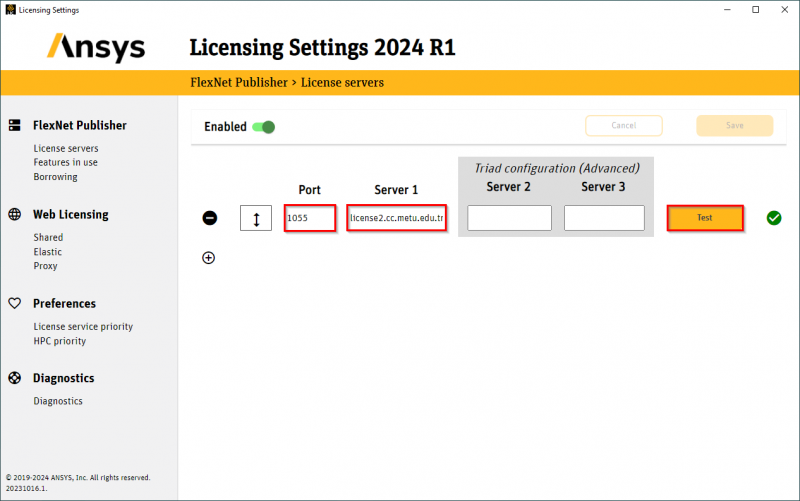
To set the license server access settings, save the “ansyslmd.ini” file in the "C:\Program Files\ANSYS Inc\Shared Files\Licensing" directory as follows (this file may be in a different directory depending on the directory you installed the software in) and then close and reopen the ANSYS software.
>> ANSYS TEACHING
SERVER=1056@license.cc.metu.edu.tr
ANSYSLI_SERVERS=2325@license.cc.metu.edu.tr
>> ANSYS RESEARCH
SERVER=1055@license2.cc.metu.edu.tr
ANSYSLI_SERVERS=2325@license2.cc.metu.edu.tr
ERROR MESSAGES & SUGGESTED SOLUTIONS
| ERROR CODE | ISSUE | TROUBLESHOOTING |
|
N/A – Not Applicable |
Not enough ANSYS HPC licenses | The Ansys HPC (related to core usage in analysis) campus license includes a common HPC pool. Therefore, users on the campus using Ansys CFD, Mechanical, and Electronics software use the same common HPC repository. As there may be more Ansys CFD and Mechanical users in the campus license, they may have used cores from the common HPC repository. Thus, users using Ansys Electronics software may have fewer cores left, as the number of cores in the common HPC pool will vary according to the use of other users. Therefore, the number of HPC core usage, which varies in the number of users using HPC cores, maybe due to this reason. |
|
N/A – Not Applicable |
Connection timed out while reading data | To solve the Ansys Workbench "Connection timed out while reading data" error, you need to add "cc.metu.edu.tr" as DNS suffix in your network adapter settings for domain name resolution. You can follow the similar steps in the link below. URL > > https://answers.uillinois.edu/illinois/114224 |
Contact us: https://itsupport.metu.edu.tr/