MICROSOFT VISUAL STUDIO
— MICROSOFT VISUAL STUDIO 2022 —
You can perform the installation and activation of the software by following the steps below.
[1] Note for staff: Microsoft Visual Studio software is available to staff only.
[2] Note for students: In order to use the Microsoft Visual Studio software, follow the instructions on this page and register for the "Azure Developer Tools for Teaching" service with your metu.edu.tr e-mail address. After this process, you can access and use the related software.
Run the installer by clicking the “SW_ELECTRONIC_VS_Professional_2022_MultiLang_MLF_X22-95048” file. (If necessary, right-click on the installer file and run as administrator.)
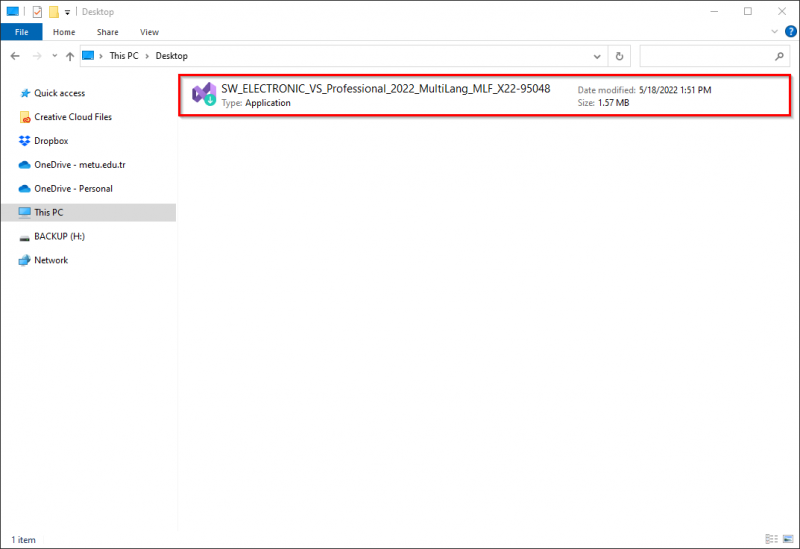
STEP-2
Proceed by clicking the “Continue” button.
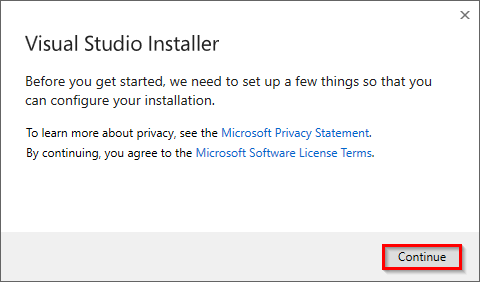
STEP-3
Before the installation starts, the following window below will appear on the screen. Do not close this window until the installation screen is displayed!
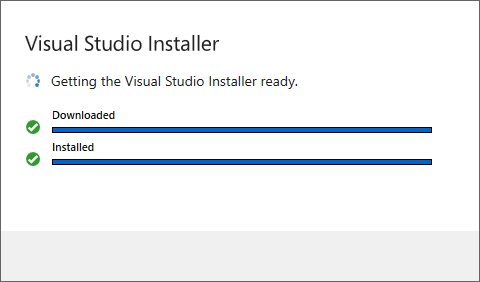
STEP-4
After running the installer, select the components you want to install from the installation screen. Then select the "Install while downloading" option and click the "Install" button to start the installation.
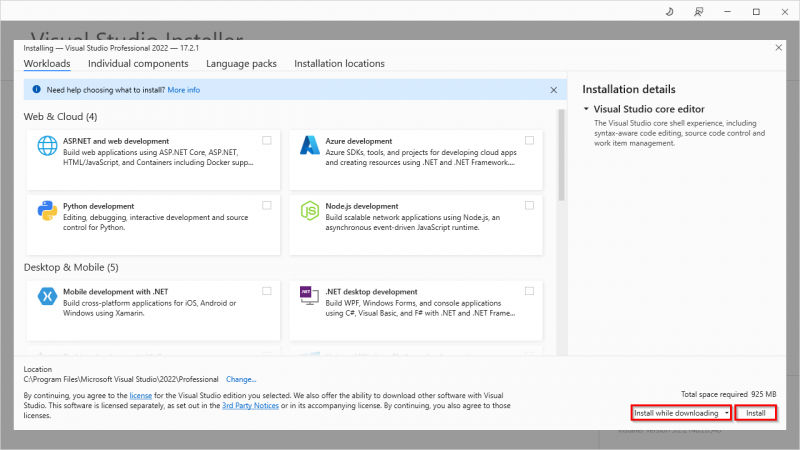
STEP-5
Proceed by clicking the “Continue” button.
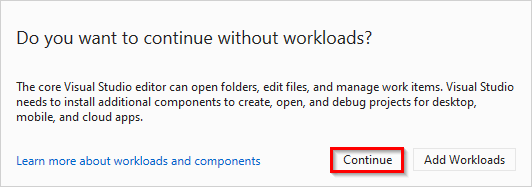
STEP-6
The installer will start installing the selected products by downloading them. Wait for a while, while the components you selected are downloaded and installed from the internet. Your waiting time will change in direct proportion to the number of components you choose. While the installation is in progress, tick the "Start after installation" option on the screen and wait for the installation to finish.
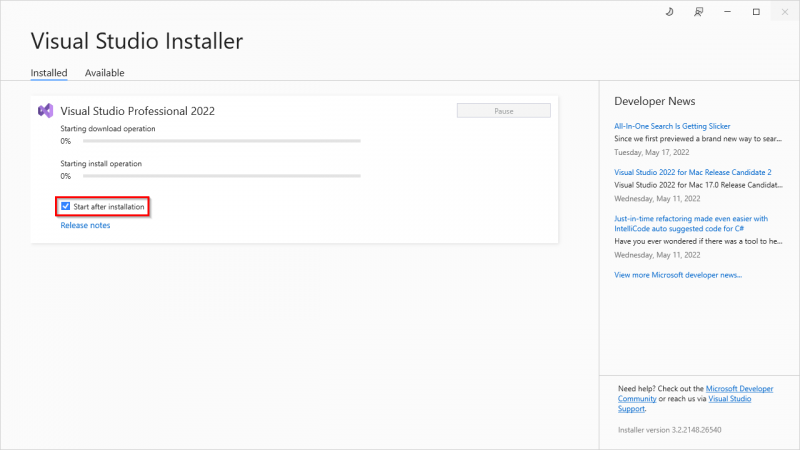
STEP-7
You can continue by clicking "Sign in" if you have a Microsoft Visual Studio account, "Create one!" if you want to create an account, and "Not now, maybe later" if you want to continue without creating an account. This setup explanation will continue without creating an account.
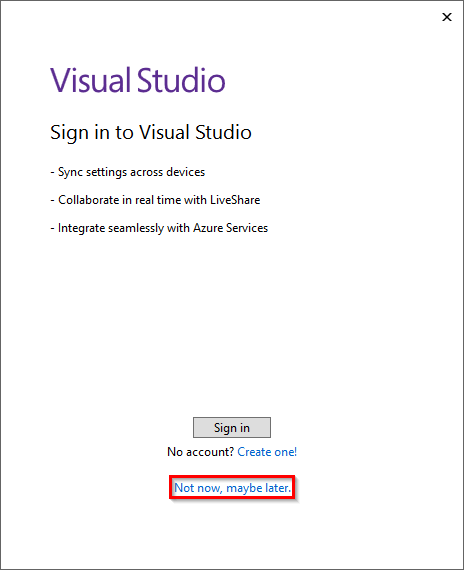
STEP-8
Proceed by clicking the “Start Visual Studio” button.
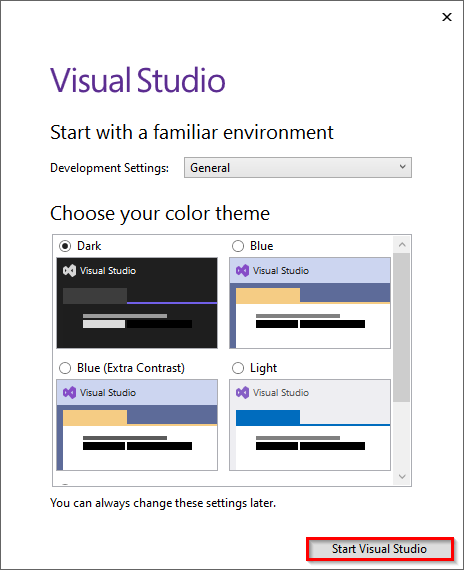
STEP-9
Click the “Launch” button to start the software.
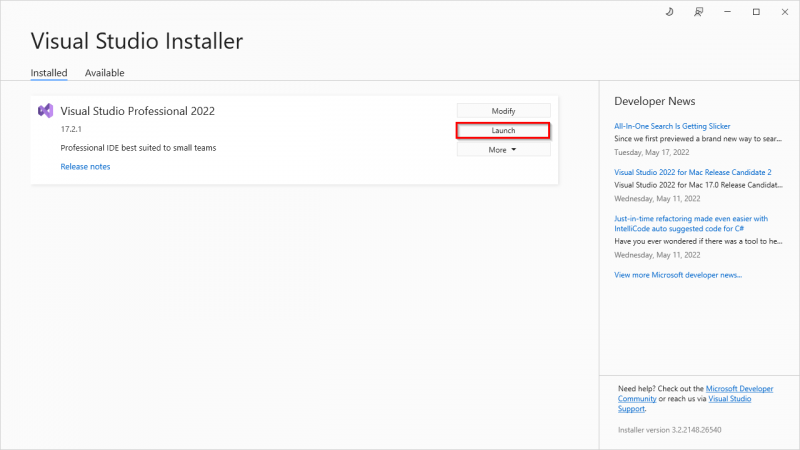
STEP-10
Proceed by clicking the “Continue without code” button.
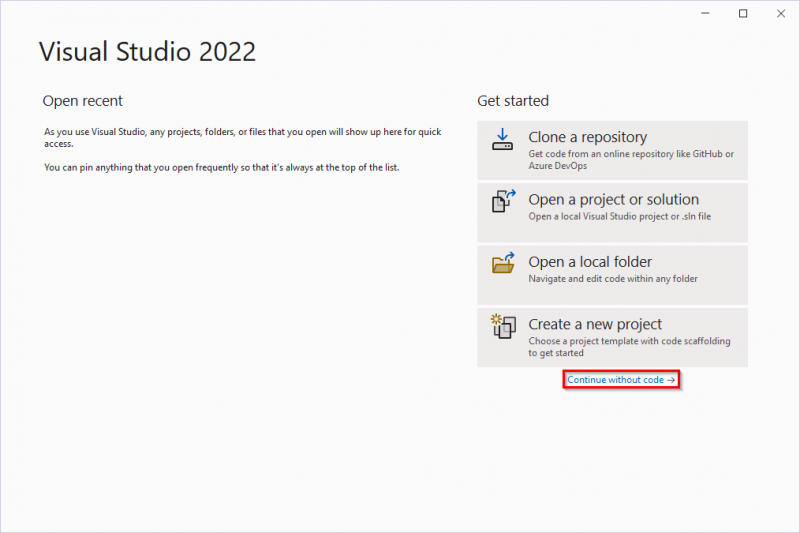
Click on the “Register Visual Studio” option under the “Help” menu to perform the activation of the software.
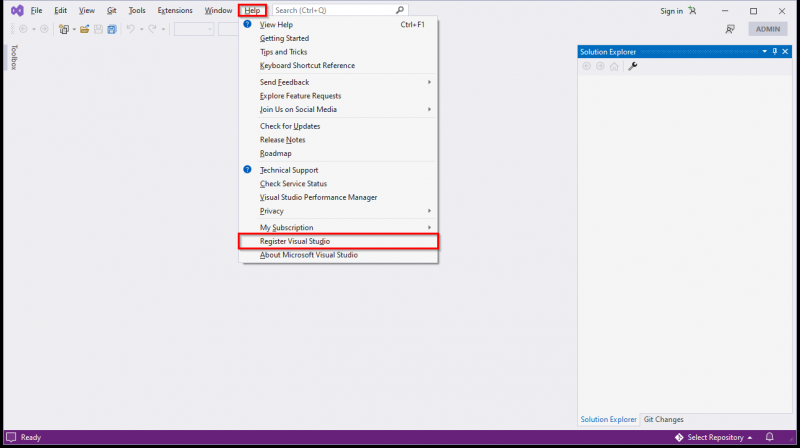
STEP-12
If you have already activated the office software on your computer, the Microsoft Visual Studio software will perform the activation in the background after the installation. When the activation process is completed without any problems, the phrase "License: Product key applied" will appear on the screen.
If you are having problems with activation; Click on the "Unlock with a Product Key" option on the right side of the page that opens and repeat the activation process by entering the product key information you downloaded from the licensed software page.
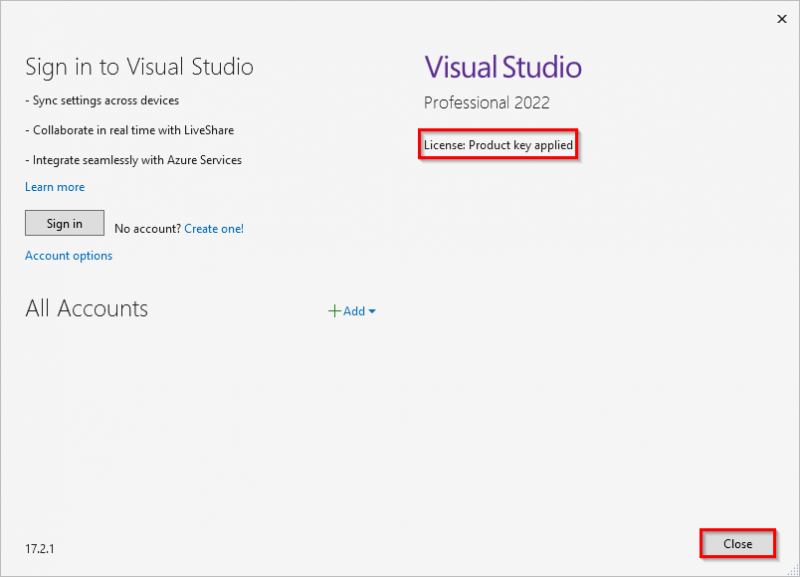
Contact us: https://itsupport.metu.edu.tr/