AUTODESK AUTOCAD
Note For Students: You can download Student Edition at https://www.autodesk.com/education/edu-software/overview?sorting=feature...
Autocad software can be downloaded from https://software.cc.metu.edu.tr/.
1.Step
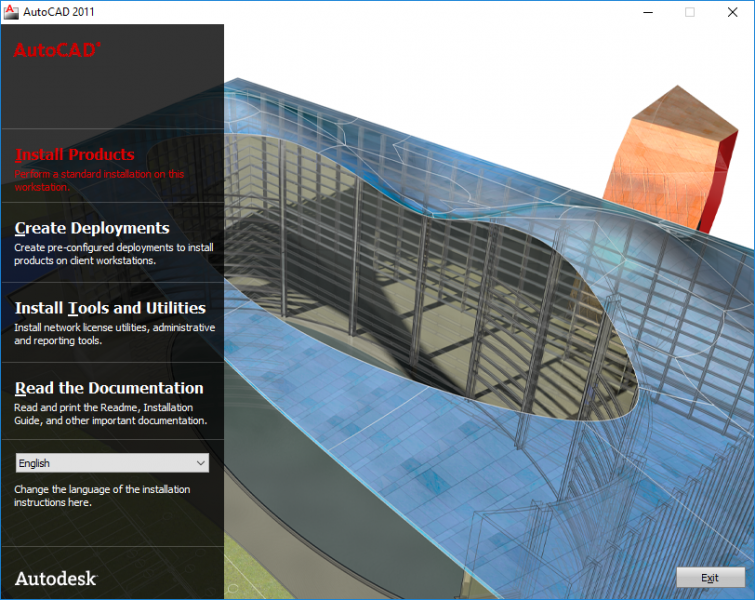
2.Step
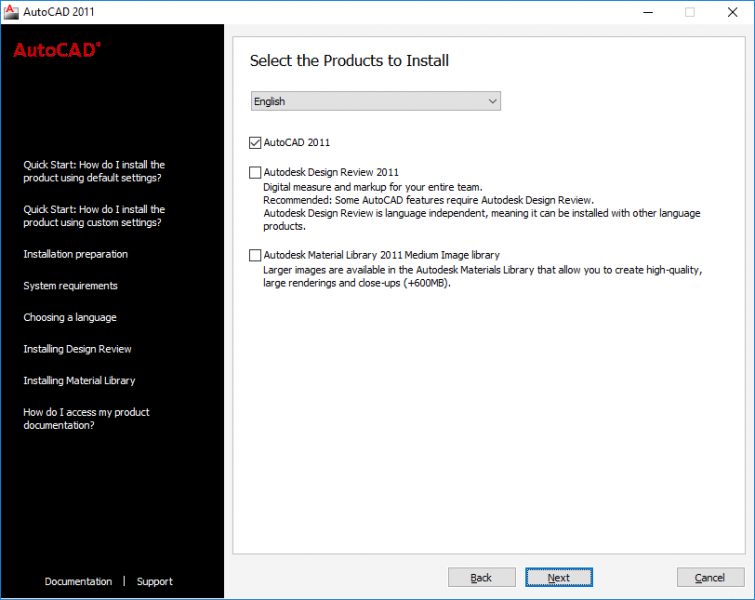
3.Step
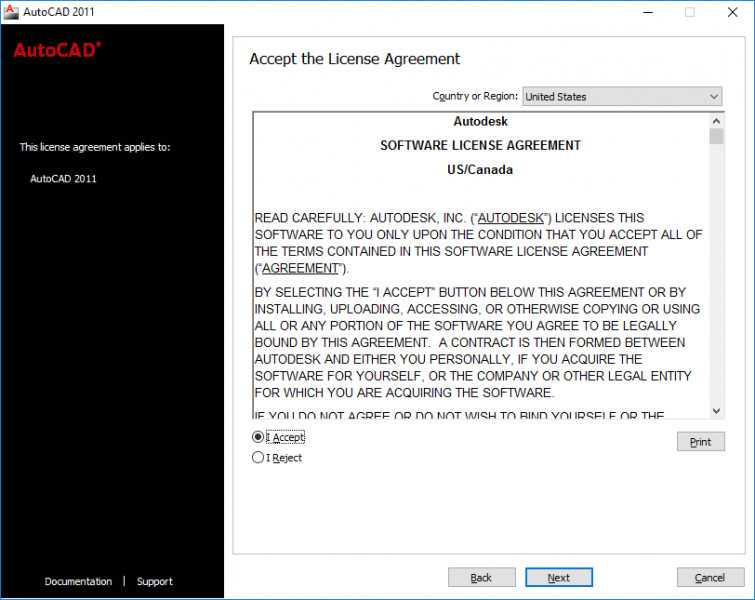
4.Step: Serial Number and Product Key can be found at "https://software.cc.metu.edu.tr".
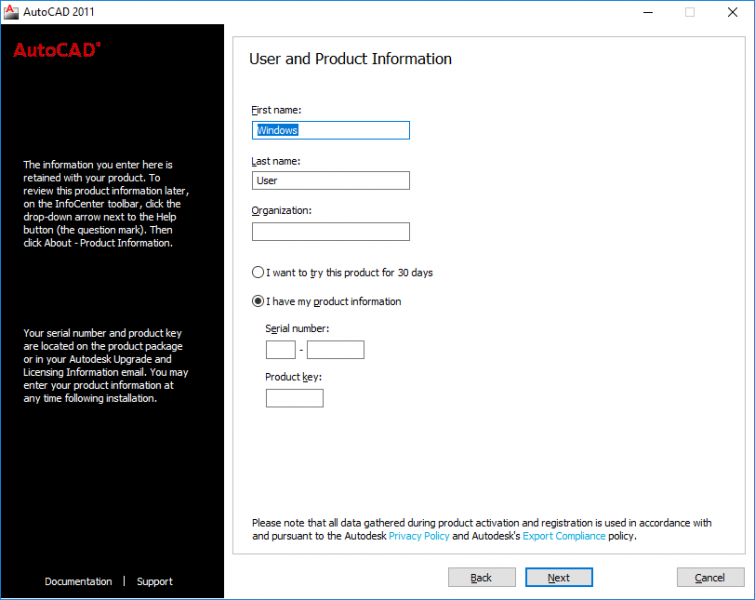
5.Step: Choose "Configure" and configure installation settings.
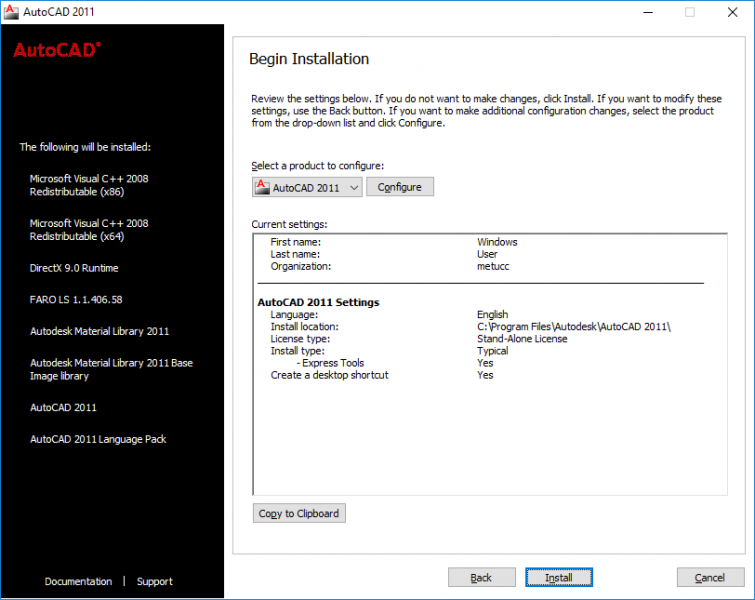
6.Step: "autodesk.cc.metu.edu.tr" should be given as license server.
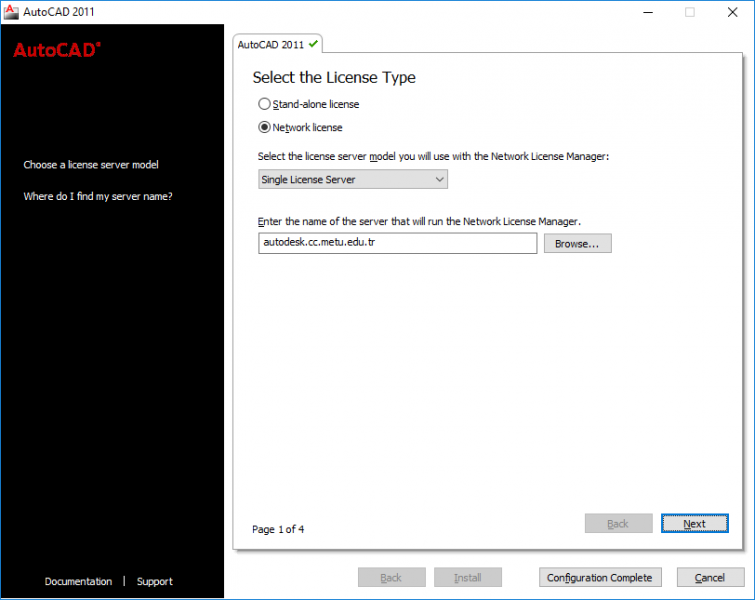
7.Step Proceed by clicking "Yes" on the warning screen.
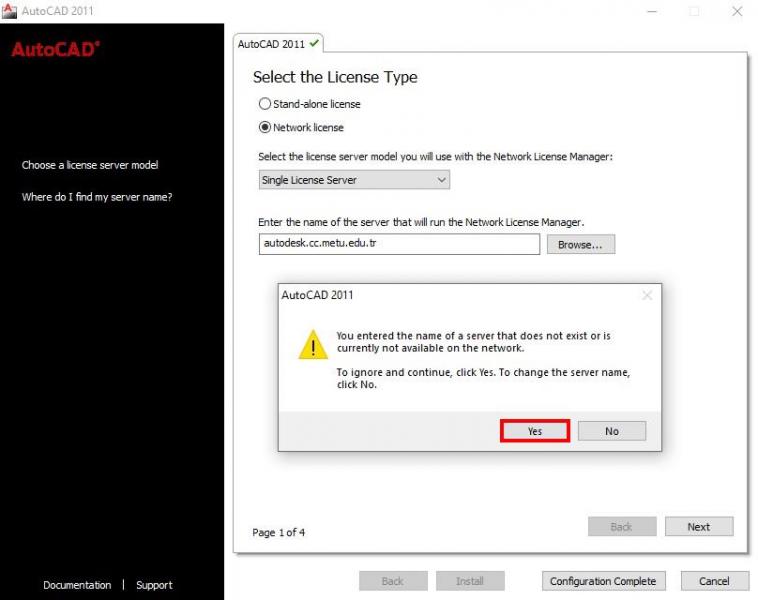
8.Step
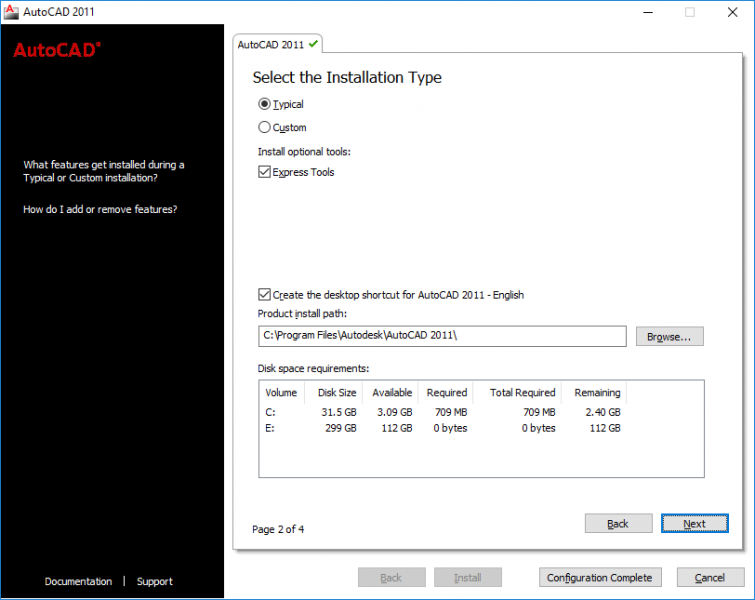
9.Step
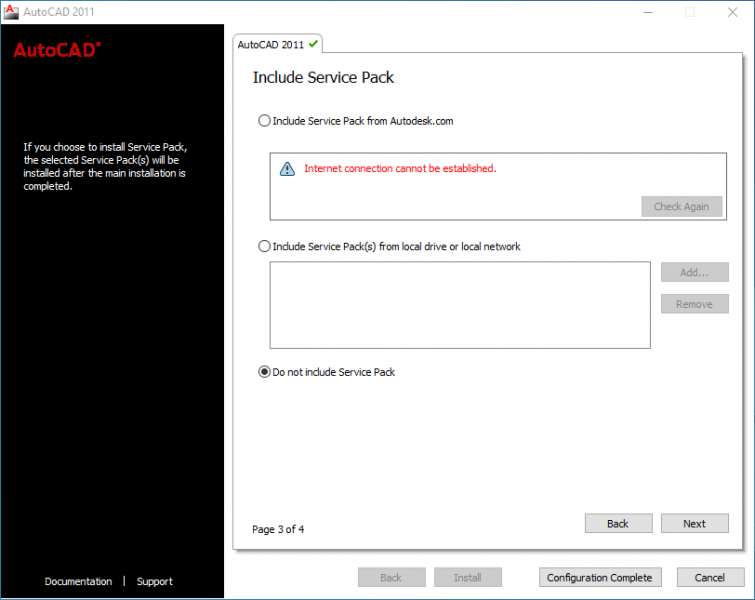
10.Step
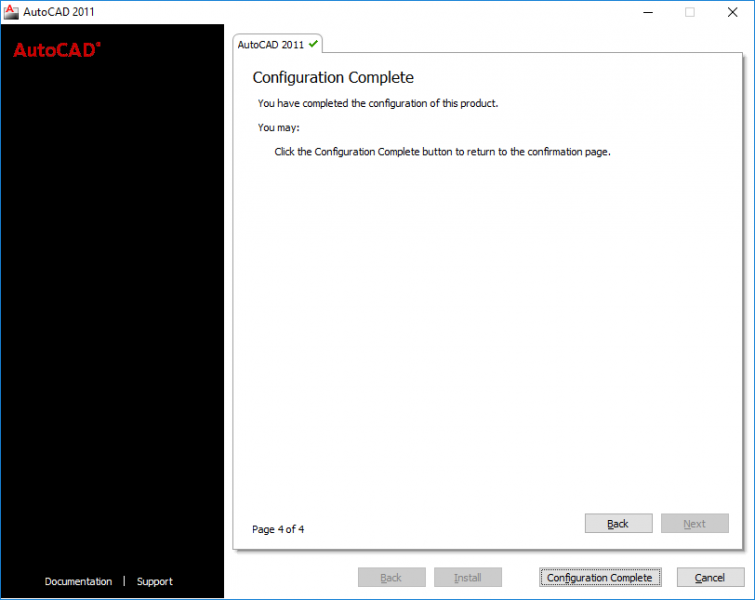
11.Step
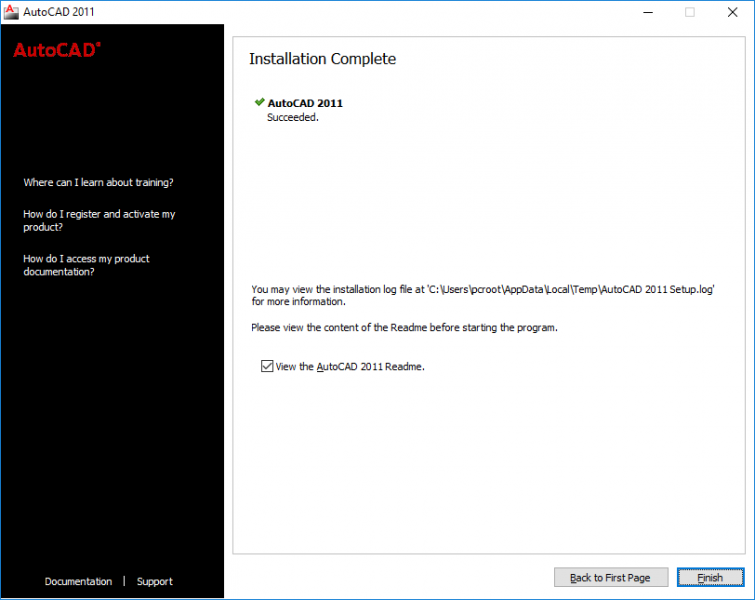
NOTE: After the installation process is completed, download and install the two updates from the software.cc.metu.edu.tr address in order! An error message will appear on the screen while trying to install updates. Follow the steps below to bypass this error while installing. Follow the steps below for two updates.
Step-1 When you start to install the updates, close the warning below and proceed to the second step.
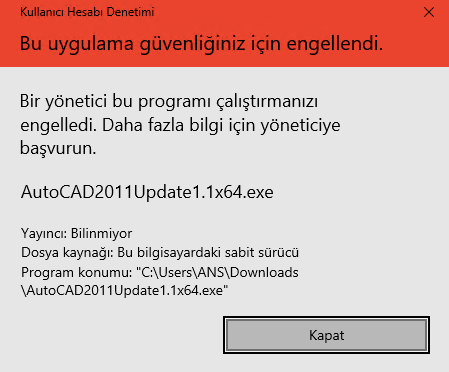
Step-2 Follow the "Task Manager > File > Run new task" path to proceed.
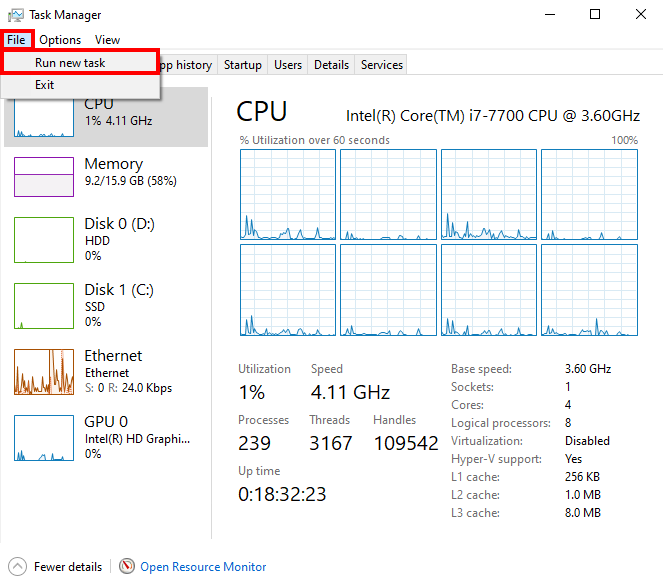
Step-3 Click Browse > Select the update from the location where you downloaded it to your computer > Tick the box "Create this task with administrator privileges" > Click the "OK" button to complete the installation process.
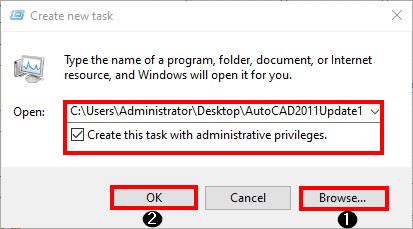
Related questions and problems can be sent via https://itsupport.metu.edu.tr/