How can I access the computers in the PC rooms from off campus?
Our students can access the computers in our PC rooms remotely to use licensed software. You can follow the below steps to connect to the PC room computers and access licensed software.
Considering that your access may be interrupted due to possible network and electrical problems / outages, it is important to save your work files on the J: drive of the computer regularly and copy and paste them to your own computer.
If you leave your session idle for 15 minutes, you will be automatically logged out. For this reason, when your work is finished, you need to transfer your files to your computer and log off.
In order to connect to the PC room computers
- You need to connect to VPN first if you are not connected to the campus network. Detailed information is available from http://faq.cc.metu.edu.tr/groups/vpn-service where you can access the instructions to install the appropriate version for your operating system. VPN is not required for in campus connections.
- The Remote Desktop Client application required for access is installed on Windows computers. Students using MAC OS should install the Microsoft Remote Desktop application at https://apps.apple.com/us/app/microsoft-remote-desktop/id1295203466?mt=12.
Visit https://pcrooms.cc.metu.edu.tr and login with your METU user code - password. A list of PC rooms ready for connection will be displayed.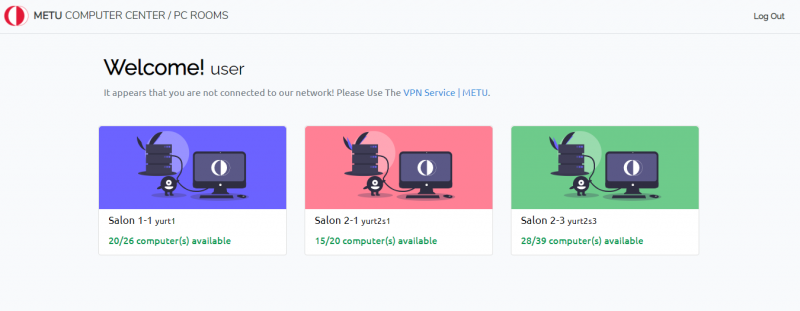
Choose one of the PC rooms. A list of PCs that are available will be displayed. Then click the Request link of a computer.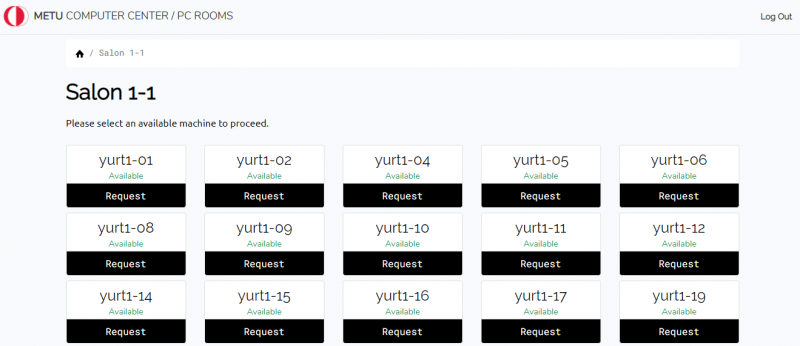
After selecting the computer, press the Download & run the file to connect button. You will have 5 minutes to connect to the computer.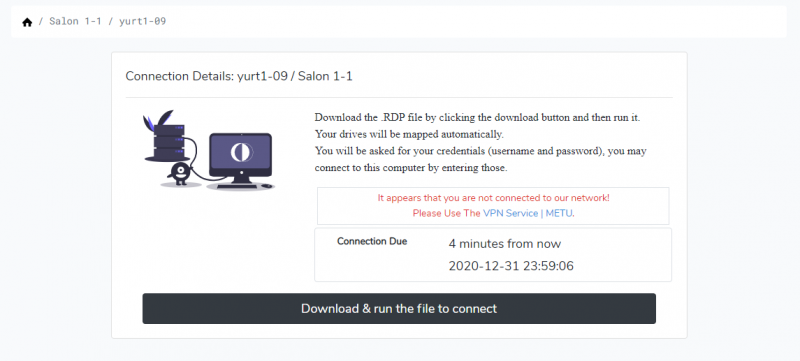
Open the location of the downloaded connect.rdp file on your computer and double click the file and run it.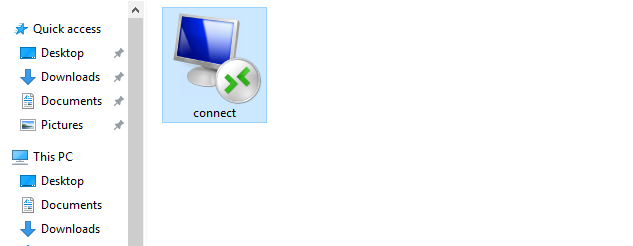
Press the CONNECT and YES buttons on the warning messages that may appear on the screen.
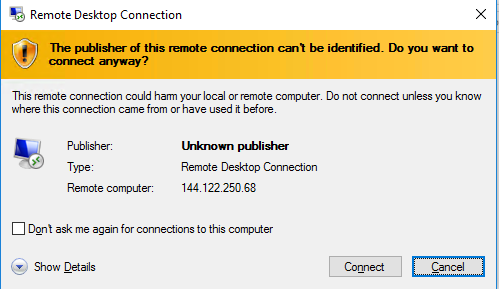
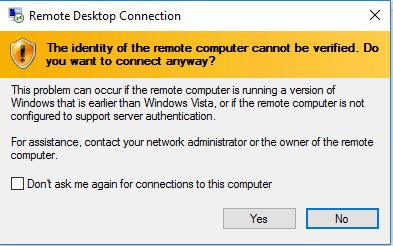
You can log in to the PC room computer by entering your METU password on the Windows login screen that will come up after a while. If your user code is not automatically typed in, you need to type it, too.
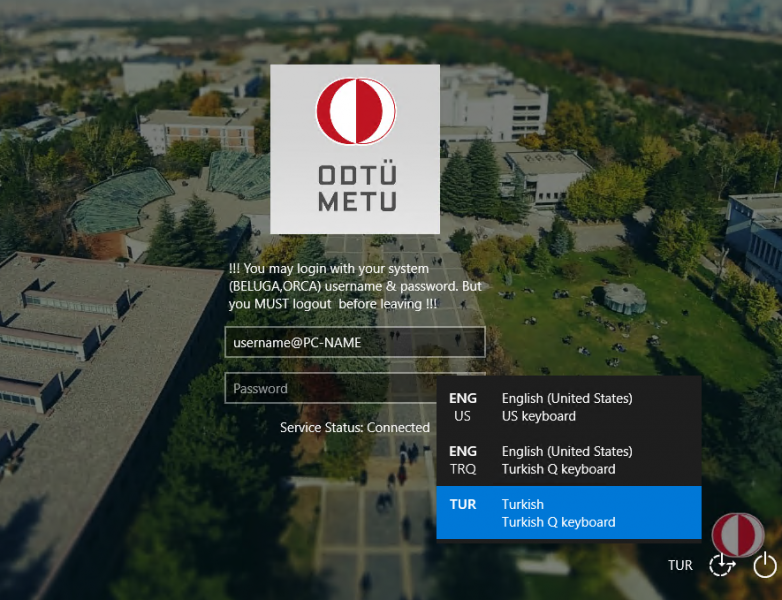
If you get an "authentication error" error at this stage, double click the connect.rdp file again, check the keyboard layout in the lower right part of the login screen and type your usercode - password again.
If your 5-minute connection time has expired, you may receive a message that your connection time has expired. In this case, you have to make a new request.
You can see the list of available software from the Program Shortcuts folder on the desktop.
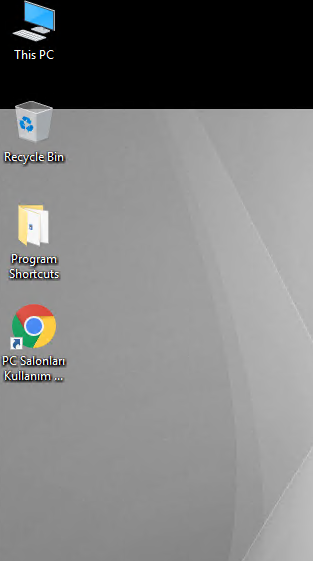
When your work is finished, you can log off with the Log off button in the Windows Start menu.
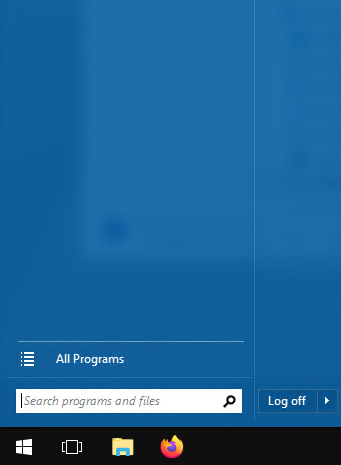
If you leave your session open idle for 15 minutes, you will be automatically logged out. For this reason, when your work is finished, you need to transfer your files to your computer and log off.
You can submit your opinions and suggestions about our application and any problems you encounter via support form at https://itsupport.metu.edu.tr.