MATLAB
MATLAB ACADEMIC — TOTAL HEADCOUNT
Warning! “MATLAB Individual” for personal use and “MATLAB Concurrent” for laboratory computers on campus should be installed.
| MATLAB R2022a / INDIVIDUAL |
MATLAB R2022a / CONCURRENT [for lab use only] |
| INSTALLATION | INSTALLATION |
| ACTIVATION | ACTIVATION |
| ERROR MESSAGES & SUGGESTED SOLUTIONS | ERROR MESSAGES & SUGGESTED SOLUTIONS |
| LINK THE UNIVERSITY LICENSE TO MATHWORKS ACCOUNT |
Middle East Technical University provides unlimited MATLAB and Simulink products to all Students, Academics, and Researchers.
MATLAB, Simulink, and all related add-ons are available for the entire Middle East Technical University campus. Academics, researchers, and students can use all products for learning, teaching, and research. The license you have can be installed on both university-connected computers and personal computers.
About MATLAB and Simulink
MATLAB is a technical programming language and is used for algorithm development, data analysis, visualization, and numerical computation. Simulink, on the other hand, is a visual environment used for simulation, model designs, multi-domain dynamics and embedded systems. MathWorks offers special extra products for almost 100 topics such as data analysis, image processing, and artificial intelligence.
License Installation and Activation (Students, Department and Staff)
To install the software and use other resources, for example, online education and tutorial resources, you need to access the university's portal page.
If you are new to MATLAB, you can learn simple usage in 2 hours with MATLAB Onramp online course.
Need Help?
You can access the QuickStart for Campus-Wide License or MathWorks Support pages.
Getting Started: Learning about Capabilities and Using the Software
▪ Campus-Wide Online Trainings
▪ Online Teaching with MATLAB and Simulink
▪ Matlab Academy (Self-Paced Online Courses)
▪ MATLAB Campus License Getting Started Guide
— MATLAB R2022a / INDIVIDUAL —
You can perform the installation and activation of the software by following the steps below.
ERROR MESSAGES & SUGGESTED SOLUTIONS
Go to the MATLAB Portal provided by the Middle East Technical University.
URL >> https://www.mathworks.com/academia/tah-portal/orta-dogu-teknik-universitesi-31483888.html
Click the “Sign in to get started” button under “Get MATLAB and Simulink”.
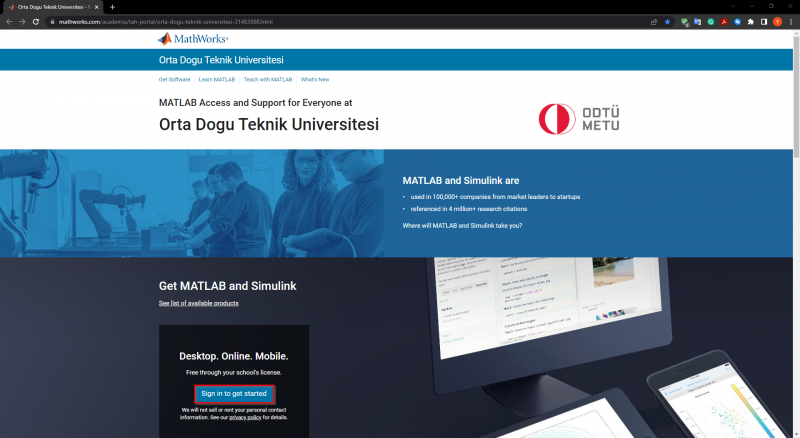
STEP-2
Type your METU username and password into the relevant fields on the screen that appears. Then proceed by clicking the "Login" button.
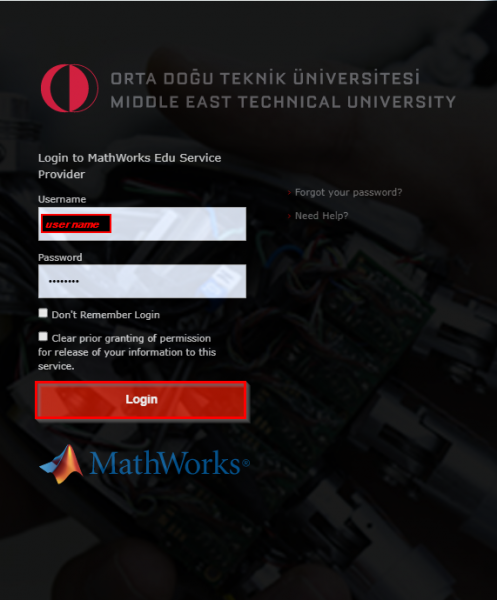
STEP-3
Accept the terms of use by selecting the "I accept the terms of use" option and click the "Submit" button to proceed.
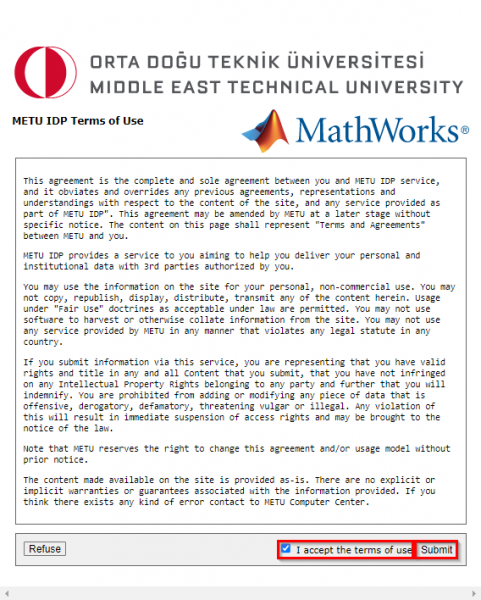
STEP-4
Select the default option for the information to be provided to the service and click the "Accept" button to proceed.
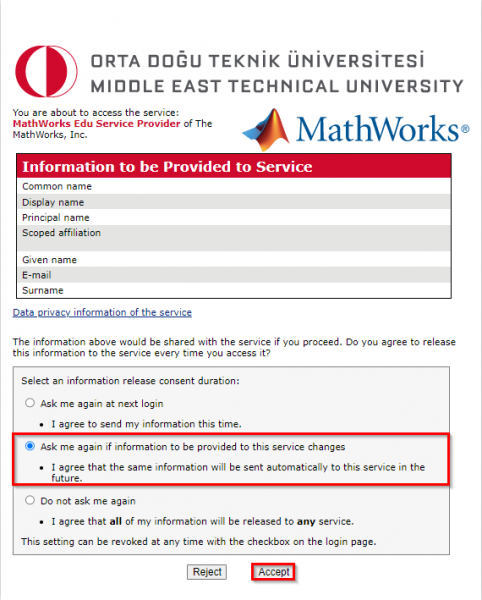
STEP-5
If you have a MathWorks account, click the “Sign In” button to log in using your university email address.
If you do not have a MathWorks account, click the “Create” button using your university email address to create one.
Log into your MathWorks account associated with your university license you created. (You must log in with your e-mail with the extension "metu.edu.tr".)
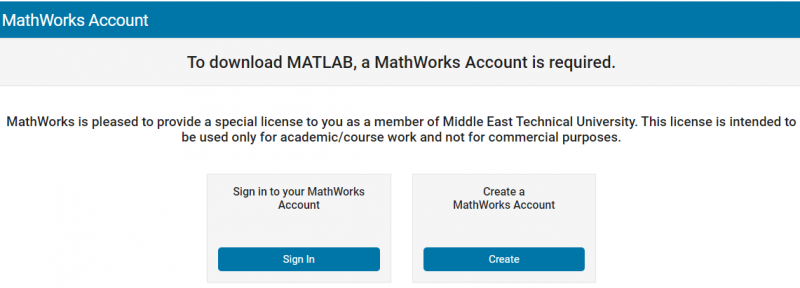
STEP-6
Click the "Download Installer" button.
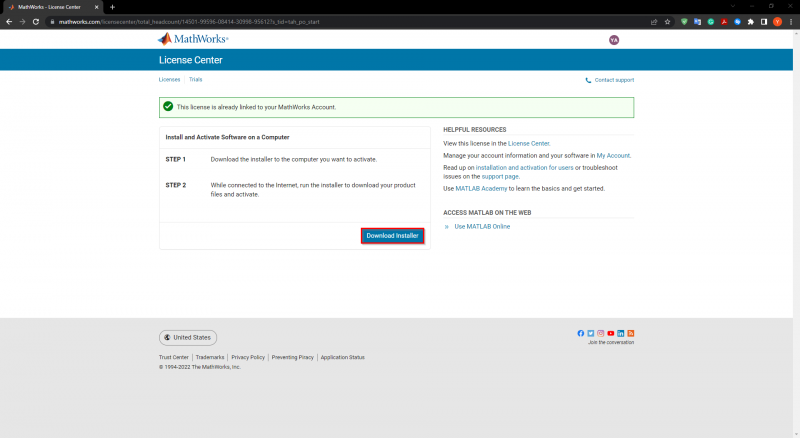
STEP-7
Click the “Download for Windows” button to download the current version (R2022a). (Choose a supported platform for your system!)
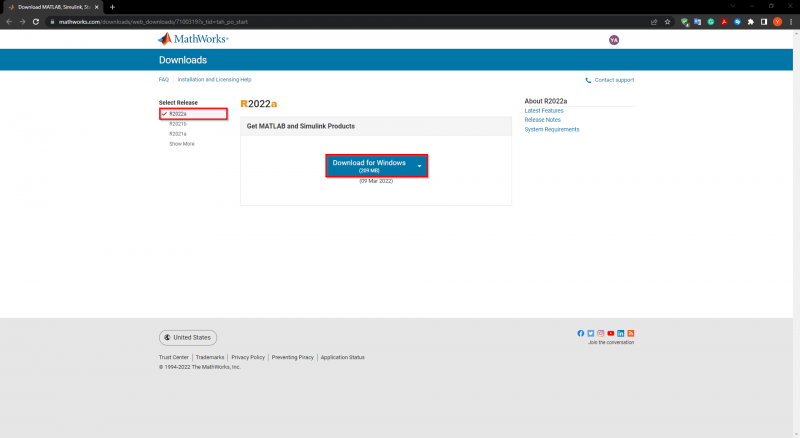
STEP-8
Run the installation file you downloaded and re-enter your email address and password associated with the MathWorks account on the screen that opens. Then click the "Next" button to proceed. (In the installer, select Sign in with MathWorks Account!)
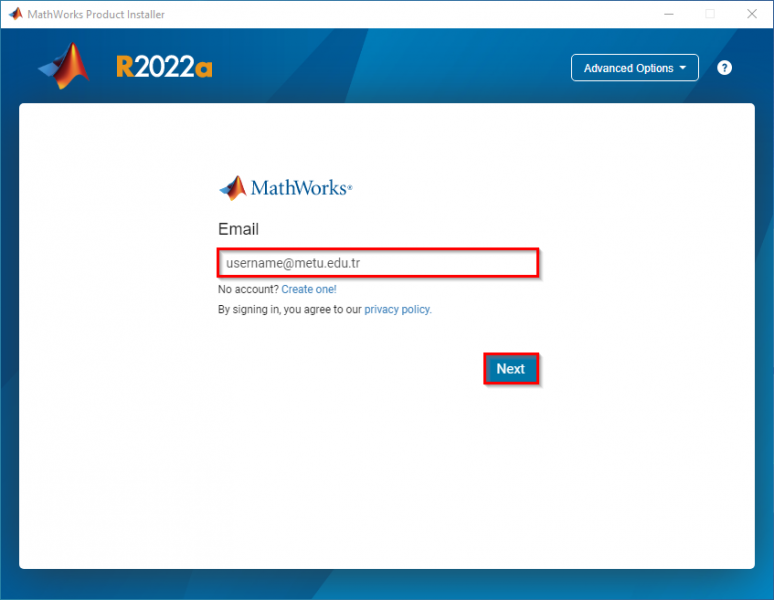
STEP-9
To accept the license terms, select "Yes" and click the "Next" button to proceed.
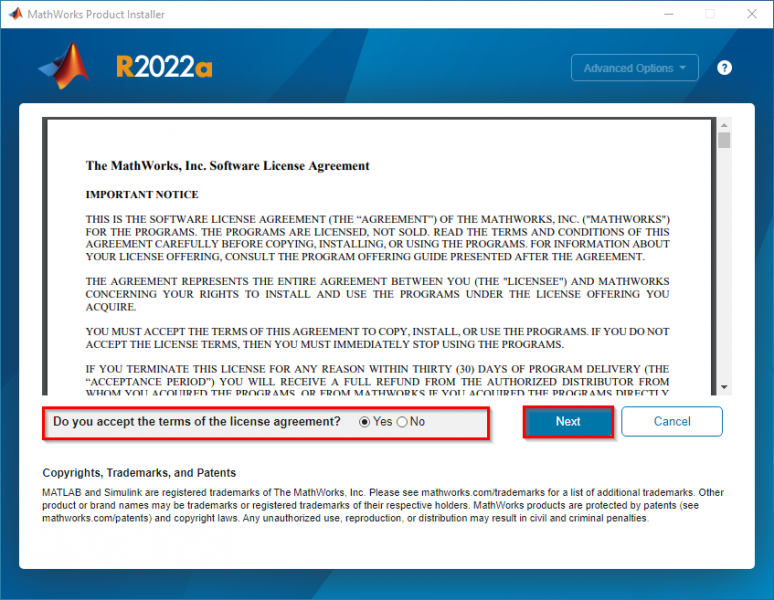
STEP-10 <<<ACTIVATION- INDIVIDUAL>>>
Select the "Licenses" option from the "Select license" section [MATLAB (Individual) Academic-Total Headcount] and click the "Next" button to proceed.
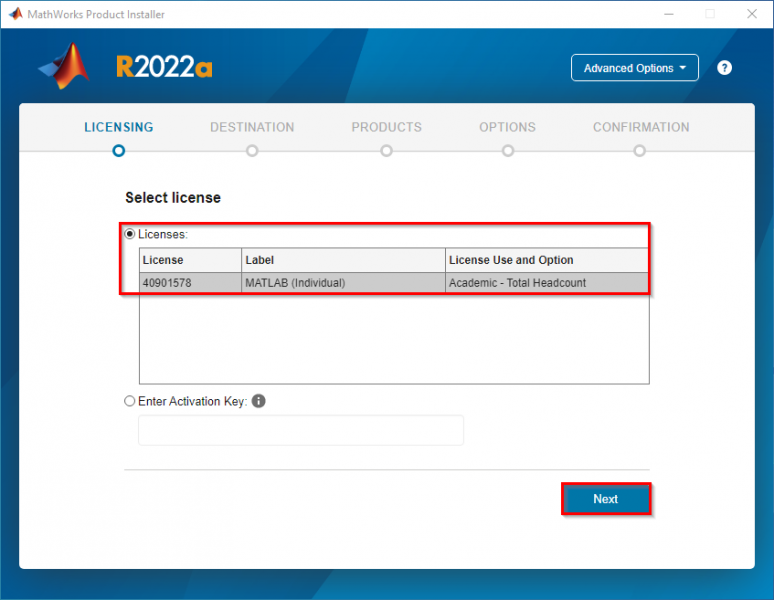
STEP-11
Check the information shown on the screen and write your computer's Windows user name in the empty field under the "Windows User Name" heading. Then click the "Next" button to proceed.
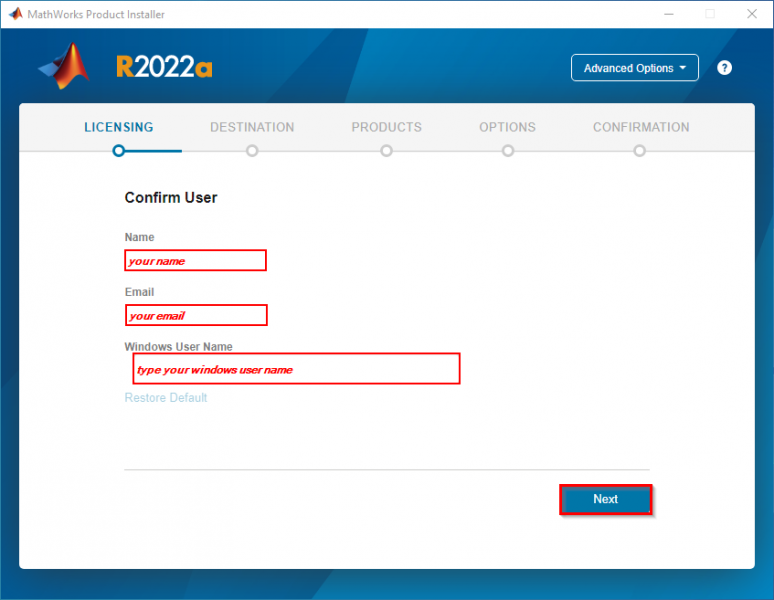
STEP-12
Proceed by clicking the "Next" button.
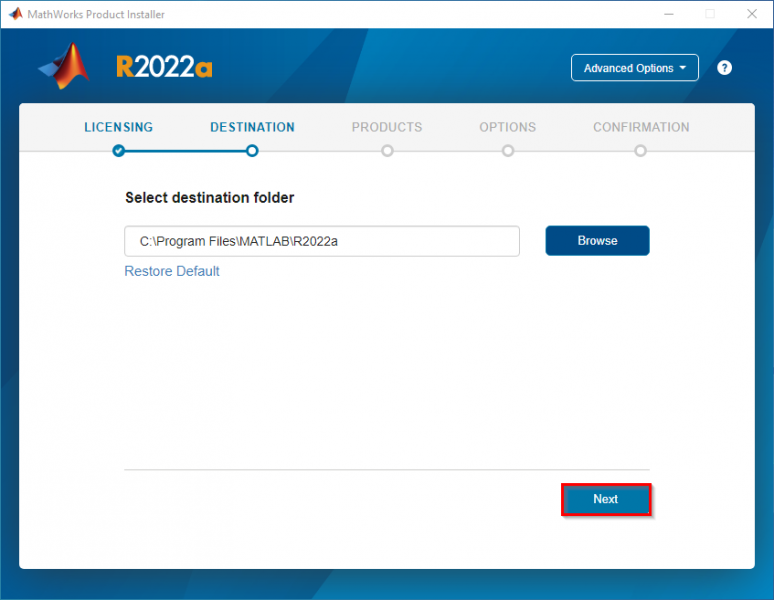
STEP-13
Select the MATLAB toolbox products you want to use and click the "Next" button to proceed. (It is recommended that the MATLAB product be selected!)
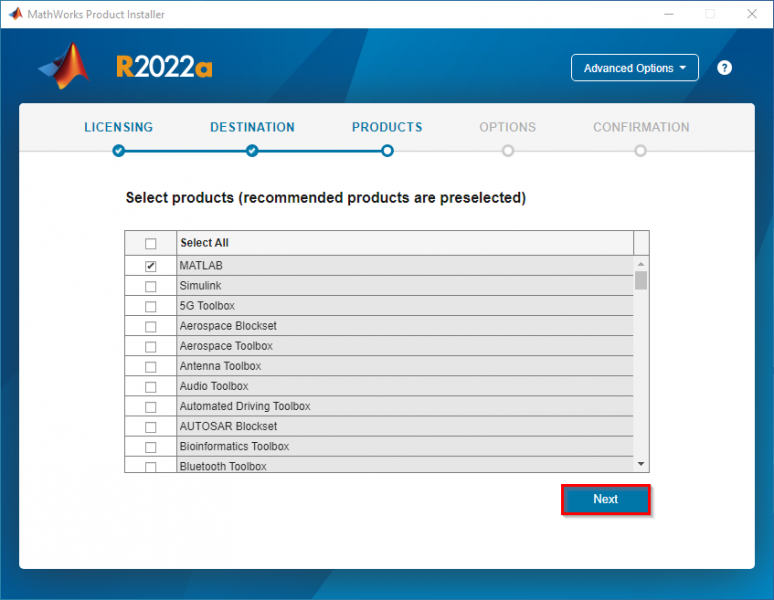
STEP-14
Proceed by clicking the "Next" button.
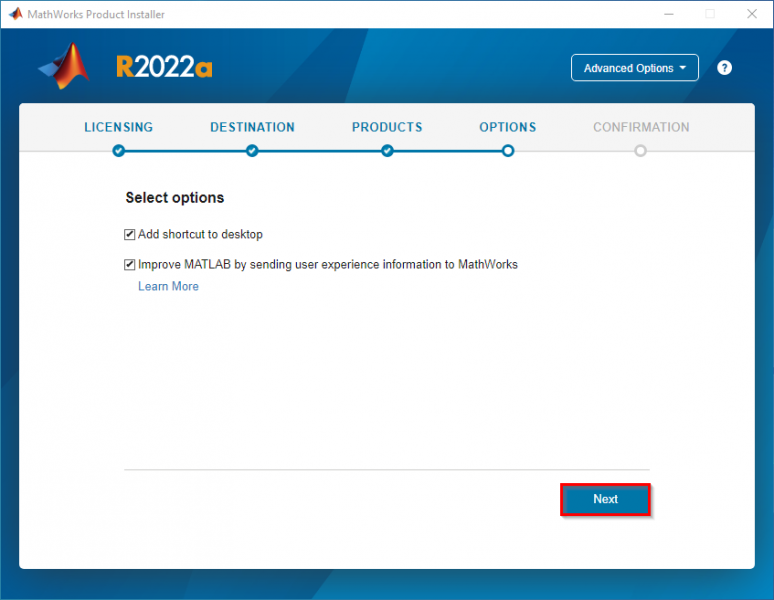
STEP-15
Click the "Begin Install" button to start the installation.
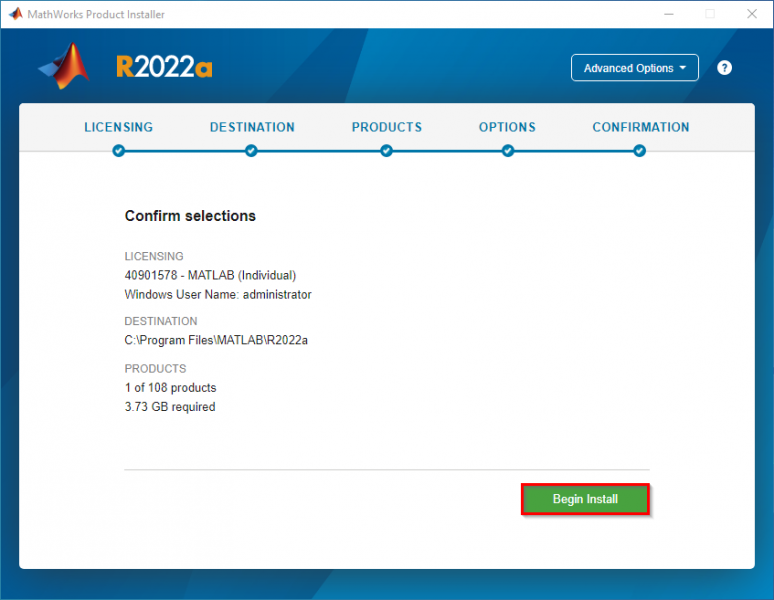
STEP-16
Click the "Close" button to complete the installation. You can now start using the software.
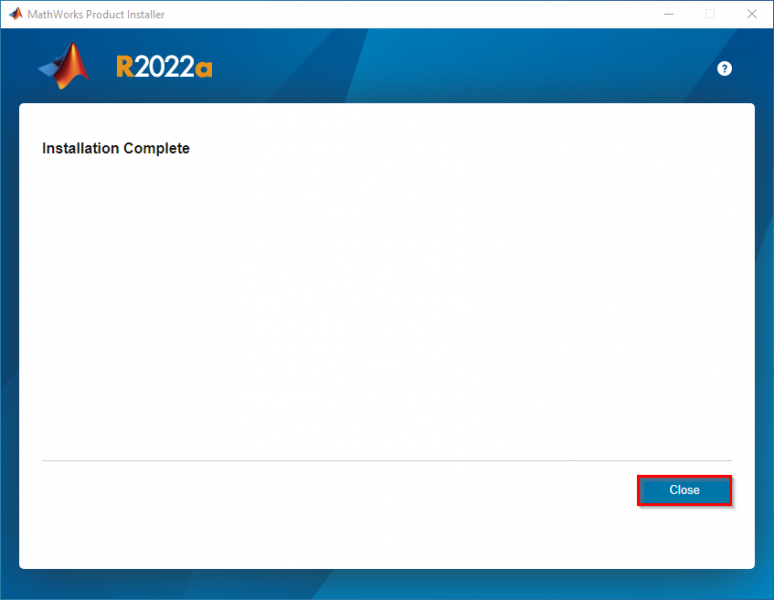
ERROR MESSAGES & SUGGESTED SOLUTIONS
[1] In the MATLAB TAH license, our users must complete the relevant update individually via the links below so that they do not receive the warning that "your license will expire after XX days" when they open MATLAB.
URL-1>> https://www.mathworks.com/videos/update-your-campus-wide-license-1600159973683.html
LINK THE UNIVERSITY LICENSE TO MATHWORKS ACCOUNT
The following instructions apply to link your MathWorks Account to a valid license.
STEP-1
Sign in to mathworks.com (use your work or school email address).
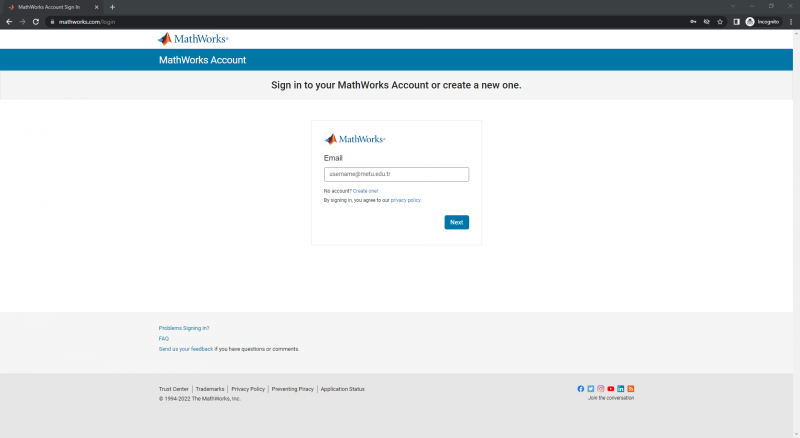
STEP-2
Click the “Link” button under the “Link a License” heading. (You can also reach the same place by selecting “My Account” from the drop-down menu under your account icon in the upper right corner.)
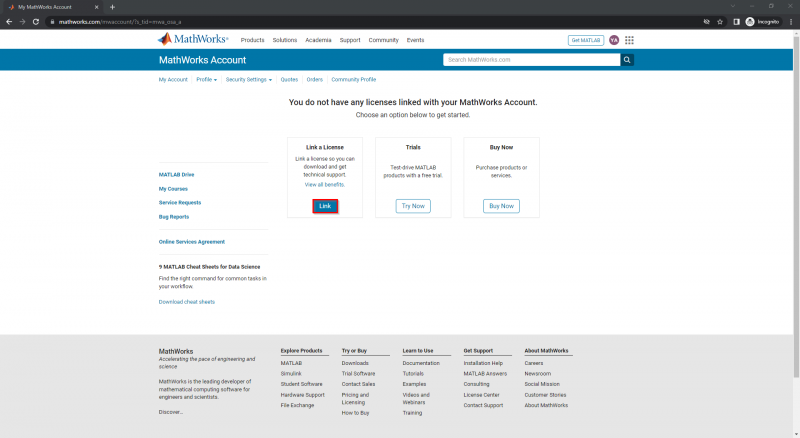
STEP-3
The MATLAB license belonging to your university (40901578) has been linked to your MathWorks Account. You can now start using the software.
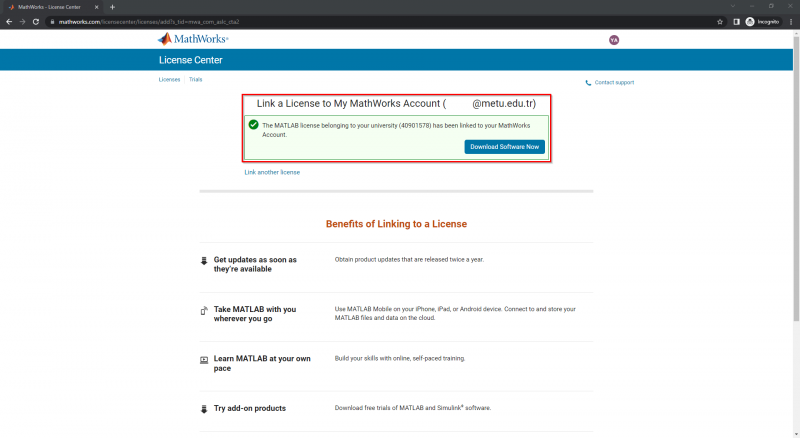
— MATLAB R2022a / CONCURRENT —
[for lab use only]
You can perform the installation and activation of the software by following the steps below.
ERROR MESSAGES & SUGGESTED SOLUTIONS
[1] Note: Within the scope of the MATLAB Academic Campus License model, the MATLAB Concurrent License provided by the MathWorks company is a license type that can be used in controlled places within the campus such as computer laboratories. The intended use of this license is limited to LAB Computers. In order to define access permission to the IP addresses of the lab computers through the central license server, it is necessary to apply through IT Support.
STEP-1 <<<INSTALLATION- CONCURRENT>>>
Run the “setup” file as administrator.
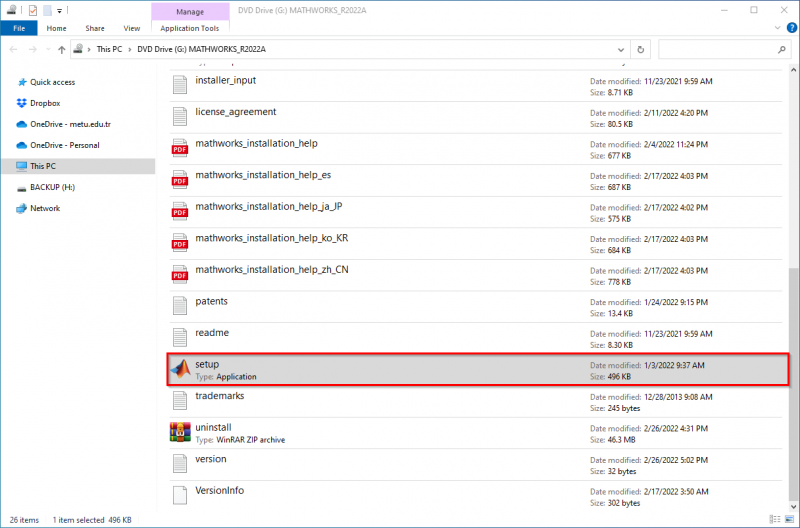
STEP-2
Proceed by clicking the “I have a File Installation Key” button under the “Advanced Options” heading.
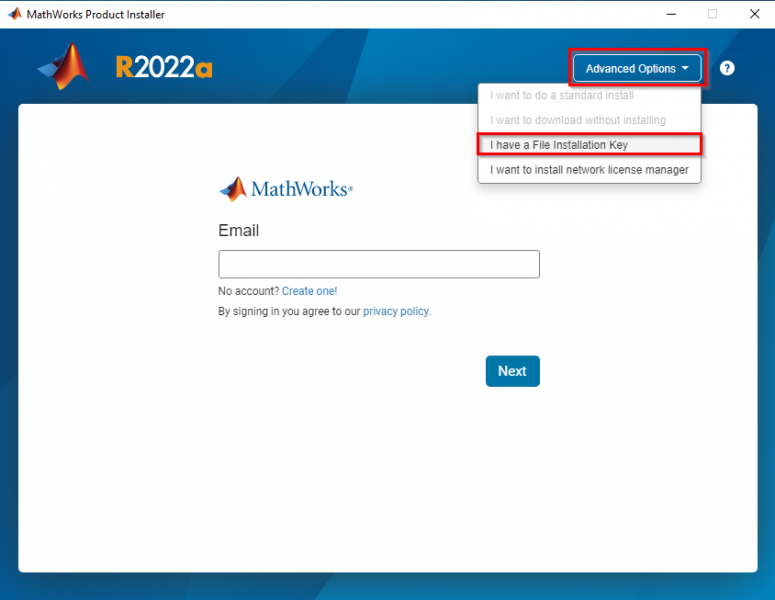
STEP-3
Select "Yes" to accept the license terms and click the "Next" button to proceed.
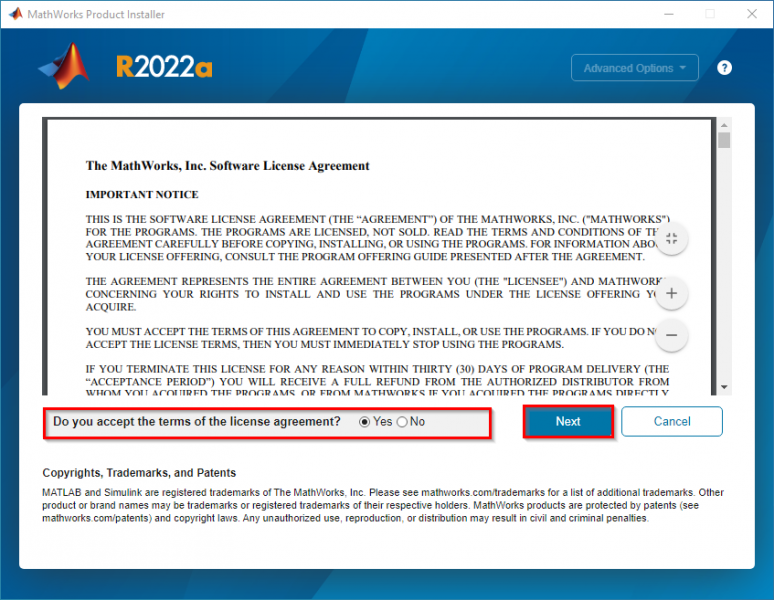
STEP-4 <<<ACTIVATION- CONCURRENT>>>
Enter the installation key in the "R2022a_file_installation_key.txt" file that you downloaded into the field under the "Enter File Installation Key" heading. Then click the “Next” button to proceed.
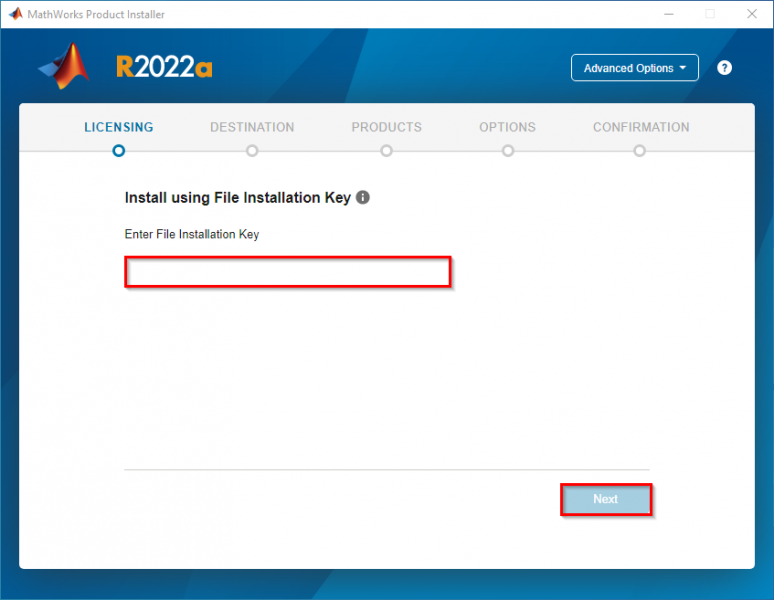
STEP-5
Click the “Browse” button and show the path of the “license.dat” file you downloaded. Then click the “Next” button to proceed.

STEP-6
Proceed by clicking the "Next" button.
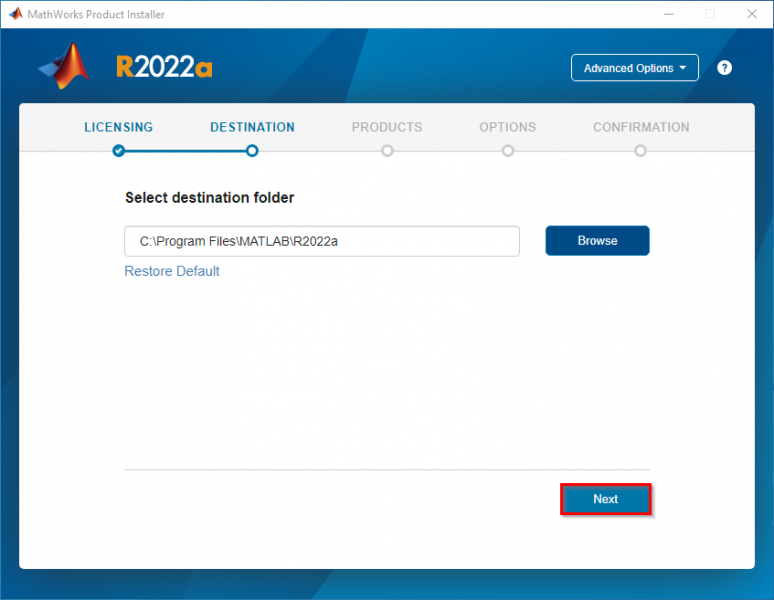
STEP-7
Proceed by clicking the "Next" button.
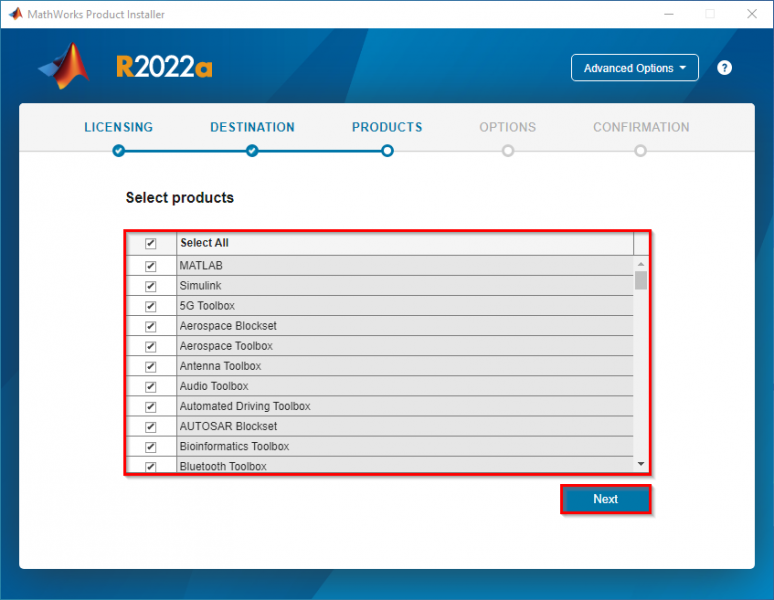
STEP-8
Proceed by clicking the "Next" button.
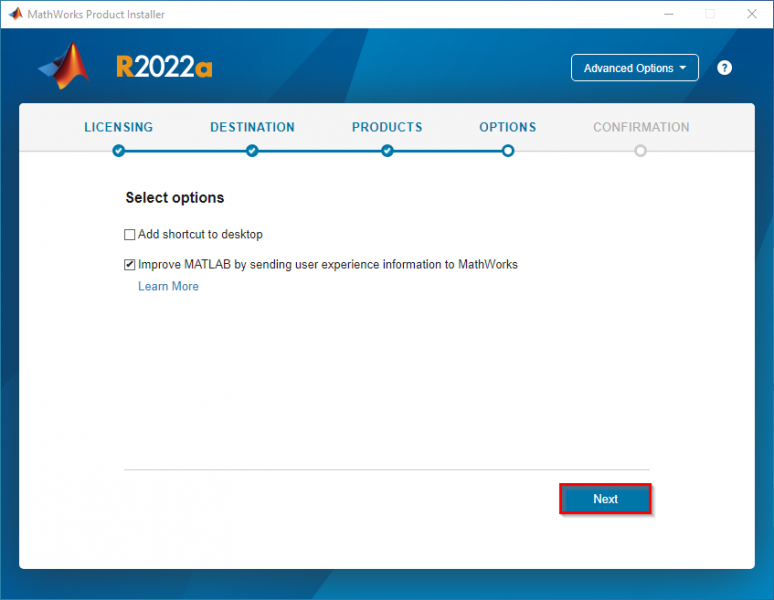
STEP-9
Start the installation by clicking the "Begin Install" button.
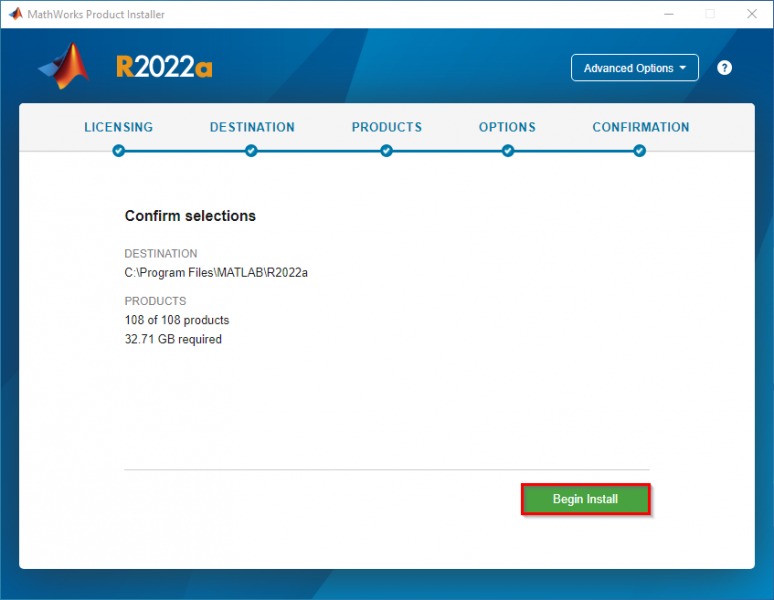
STEP-10
Click the "Close" button to complete the installation. You can now start using the software.

ERROR MESSAGES & SUGGESTED SOLUTIONS
[1] After checking that the Internet connection is available, the “network.lic” file located at "C:\Program Files\MATLAB\(VersionNo)\licenses\network.lic" should be viewed with notepad and it should be as follows.
SERVER matlab.cc.metu.edu.tr 27005
USE_SERVER
[2] During the installation, in step 7, the "License Manager" option should not be checked. If you have checked and installed it, you need to uninstall and install it correctly.
Contact us: https://itsupport.metu.edu.tr/