How can I use METU E-Mail Services with Microsoft Outlook?
In order to read and send e-mail via Outlook in Microsoft Office package you should configure the following settings. The New Outlook App for Windows which replaces the Mail application currently does not support IMAP/POP connections. Please click here for more information.
First, click File and Add Account. In the text box, please provide your METU e-mail address as usercode@metu.edu.tr. (The usercodes for students are in the form of e123456)
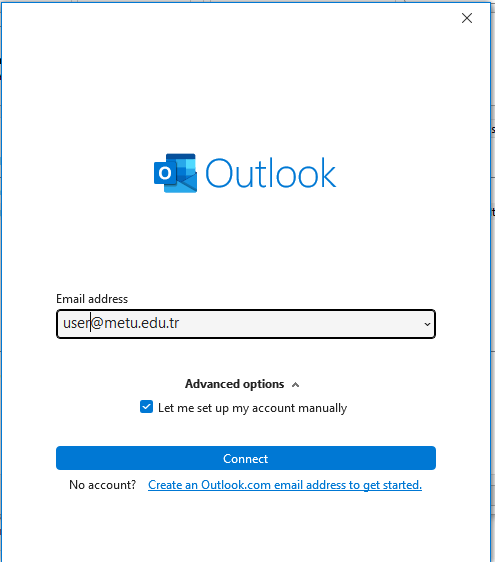
Please try automatic configuration first. After you click Connect, Outlook will configure required server settings and ask for your METU password. In the following window, you need to provide your user name without @metu.edu.tr part. Please delete that part and click OK and your METU e-mail address will be added to Outlook.
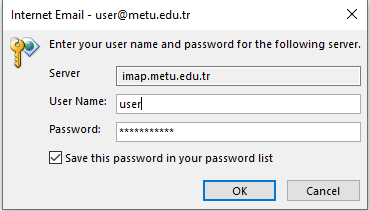
If automatic configuration doesn't work, select IMAP and type the following server settings for incoming and outgoing mail.
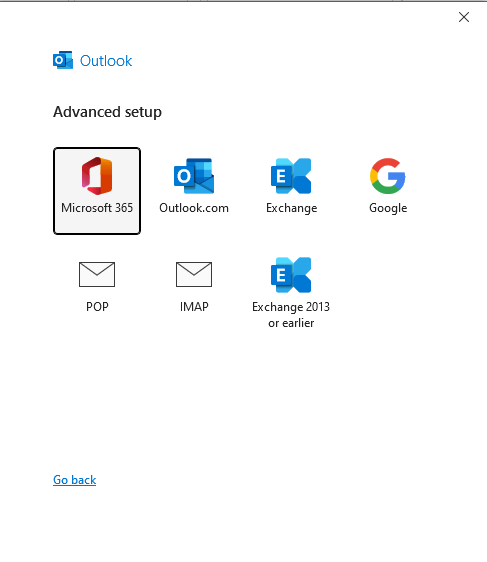

If you need to change e-mail server settings, you can view your settings and alter them via File / Account Settings / E-mail links. The settings in File / Account Settings / Server Settings should look like the following:
Incoming server: imap.metu.edu.tr Port: 993 Encryption SSL/TLS
Outgoing server: smtp.metu.edu.tr Port: 465 Encryption SSL/TLS
Require logon using Secure Password Authentication (SPA) check box should be ticked for outgoing mail.
The following are related screenshots for Outlook 2010.
In order to read and send e-mail via Outlook which is installed with Microsoft Office package you should configure the settings on the central e-mail server.
Select "File" tab and click Account Settings. Select Account Settings from the drop down list.
On "Account Settings" window, click New on "E-mail" tab.
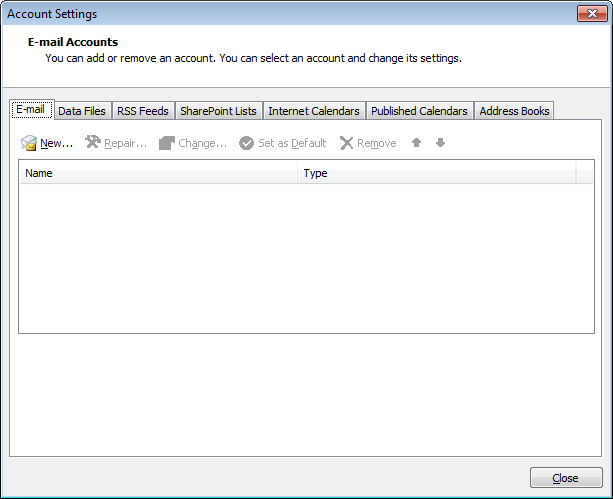
Then select "Manually configure server settings or additional server types" and click Next.
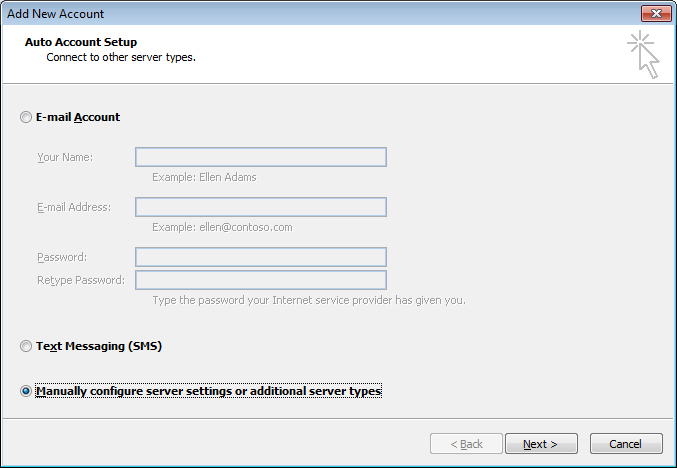
On the next window select "Internet E-mail" and click Next.
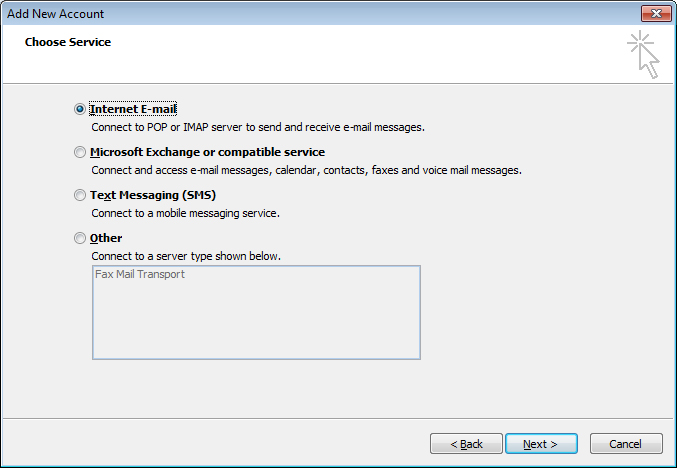
Write down your name, e-mail address, user name and password. If you want your password to be remembered on later entries, tick "Remember password" check box.
If you want to access your folders on the server and messages from multiple computers, choose "IMAP". If you want to download your inbox onto one single computer, access your messages only locally and you do not need to access your folders on the server, choose "POP3".
-
IMAP Settings:
Write down the incoming mail server as imap.metu.edu.tr, the outgoing e-mail server as smtp.metu.edu.tr and click More Settings.
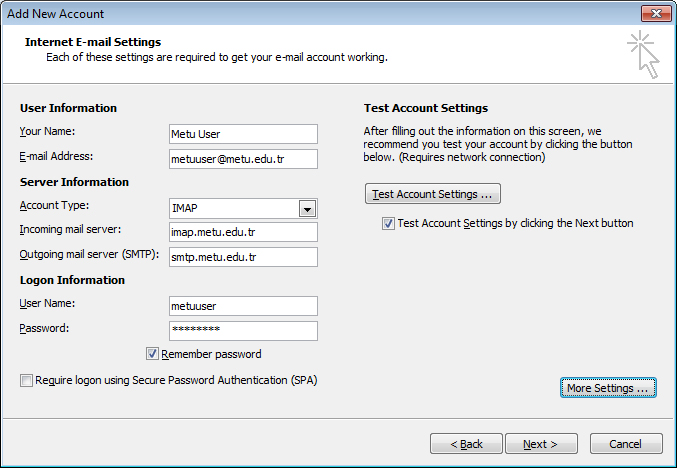
In order to use secure IMAP connection tick "My outgoing server (SMTP) requires authentication" check box on "Outgoing Server" tab on "Internet E-mail Settings" window.
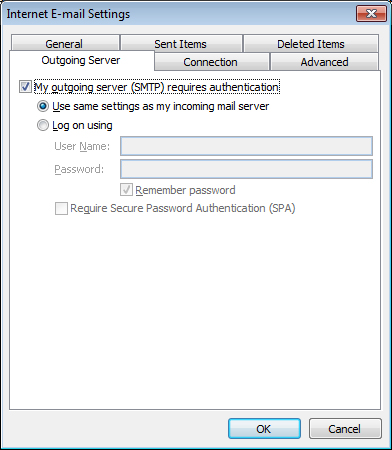
On "Advanced" tab, the port number for "Incoming server (IMAP)" should be 993 and type of encryption should be SSL. The port number for "Outgoing server (SMTP)" should be 465 and type of encryption should be SSL.
-
POP3 Settings:
Write down the incoming mail server as pop3.metu.edu.tr, the outgoing e-mail server as smtp.metu.edu.tr and click More Settings.
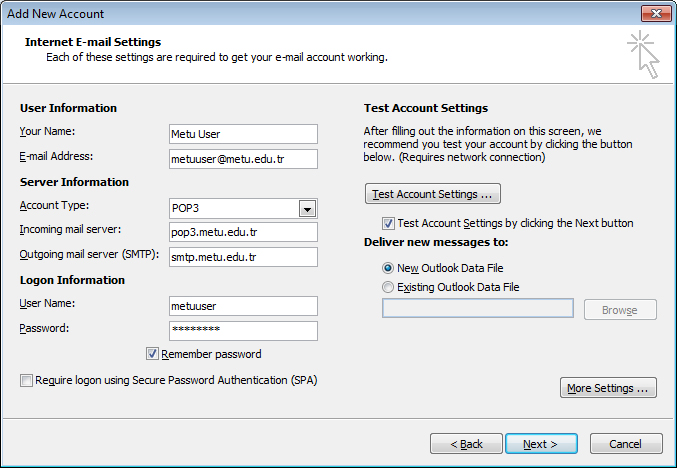
In order to use secure POP3 connection tick "My outgoing server (SMTP) requires authentication" check box on "Outgoing Server" tab on "Internet E-mail Settings" window.
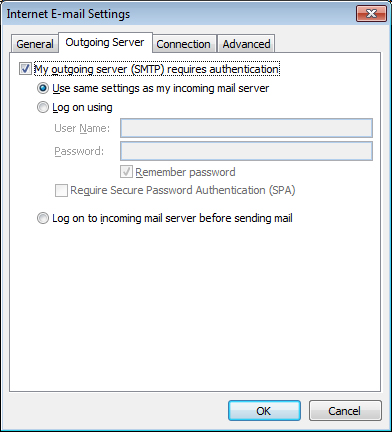
On "Advanced" tab, the port number for "Incoming server (POP3)" should be 995 and type of encryption should be SSL. The port number for "Outgoing server (SMTP)" should be 465 and type of encryption should be SSL. If you don't want to download all messages at this time, tick "Leave a copy of messages on the server" check box.
After you finish configuring, when you click Next a test mail is sent in order to check the settings.
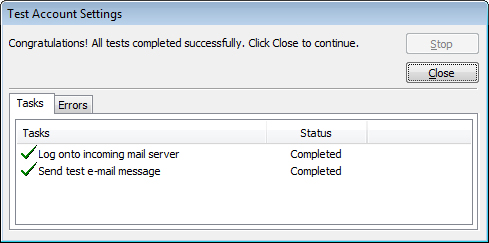
If you want to check or change the settings later, on "Account Settings" window select "E-mail" tab and click Change.
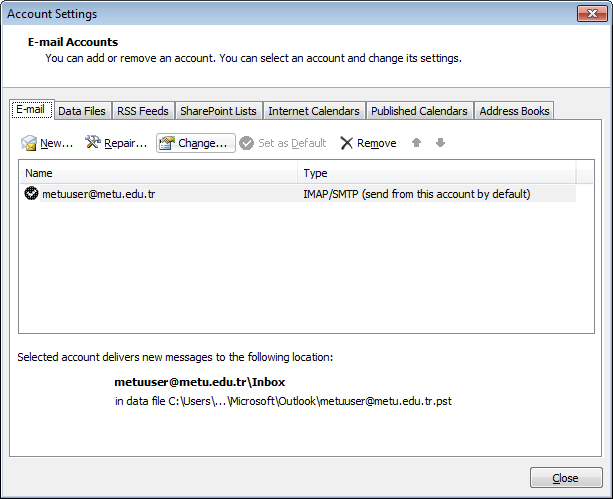
Note: This document is based on Microsoft Outlook 2010 version. Menus and options may vary with the previous versions.