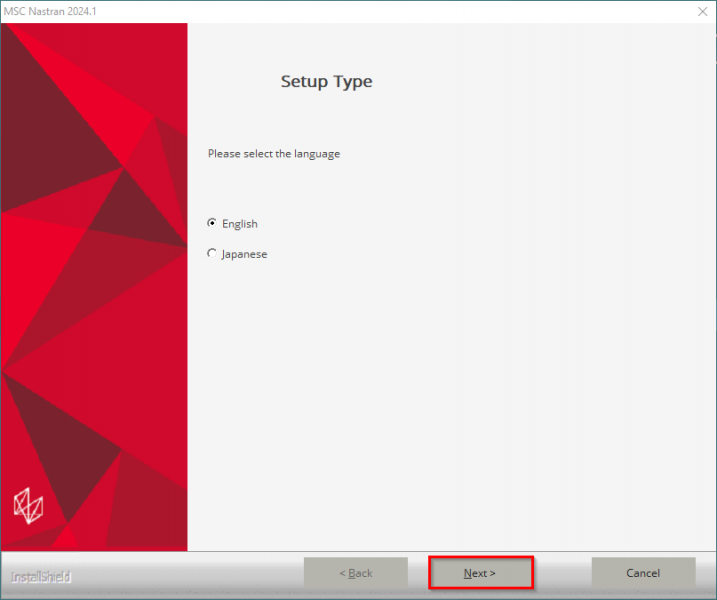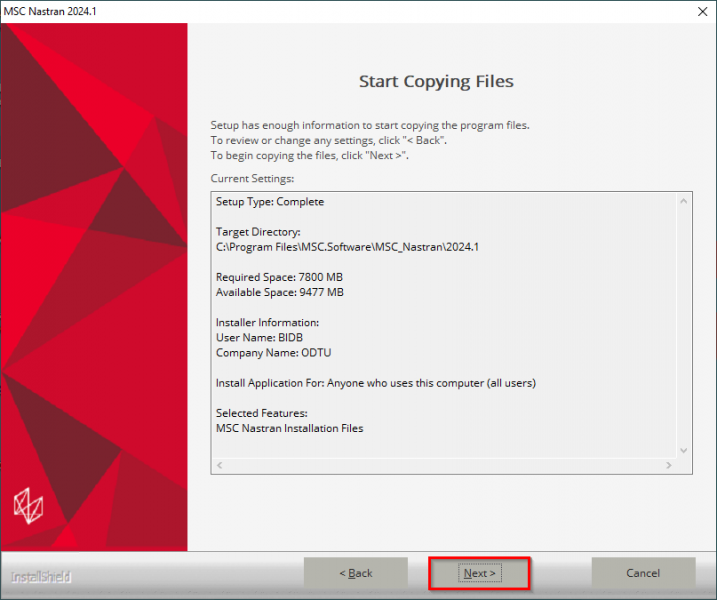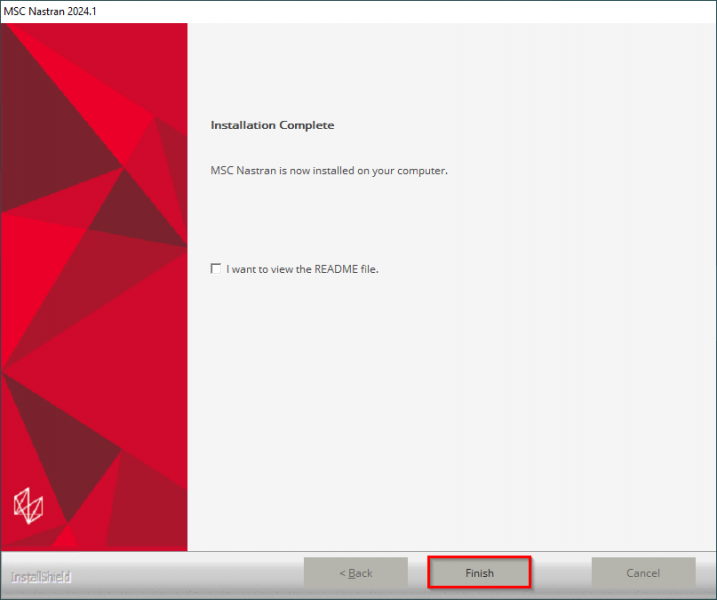MSC
— MSC ONE —
— MSC NASTRAN 2024.1 —
MSCOne is a family of multi-purpose, multi-module software that can be used in finite element analysis and modeling.
MSCOne Product Family: Actran, Adams, Apex, Apex Jaguar, BearingAT, Digimat, Dytran, Easy5, GearAT, Marc, Nastran, Patran, Simufact Additive, Simufact Forming, Simufact Joining, Simufact Welding, SimXpert, Sinda.
In order to access the educational training materials, the Learning Center software must be installed first and then membership/subscription must be provided.
You can install and activate similar MSCOne software by following the installation and activation instructions below for MSC NASTRAN 2024.1 version.
[1] Note for students: The free Student Edition platform created by MSC Software for students can be accessed from the link below. After applying with a student ID and granting membership approval, students can use the student versions of Adams, Apex, Marc, Nastran, Patran and SimXpert software, access webinars, and access documentation for 2 years free of charge.
URL >> https://www.mscsoftware.com/student-editions
[2] Note about activation: If you get an error message after entering license server information, don't take it into account and continue installation and finish. Later on please follow the steps below in order to enter a parameter to environmental variables:
- From the desktop, right click the Computer icon.
- Choose Properties from the context menu.
- Click the Advanced system settings link.
- Click Environment Variables. In the section System Variables, click New for creating a new system variable.
Here create a variable named "MSC_LICENSE_FILE" and enter "1700@license.cc.metu.edu.tr" as a value.
STEP-2
Proceed by clicking the “Acknowledged” button.
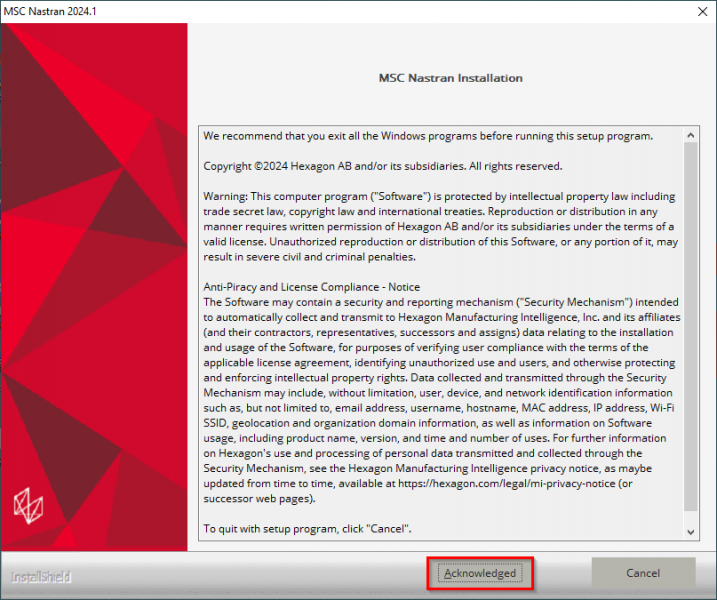
STEP-3
Enter your information in the relevant fields and Proceed by clicking the “Next” button.
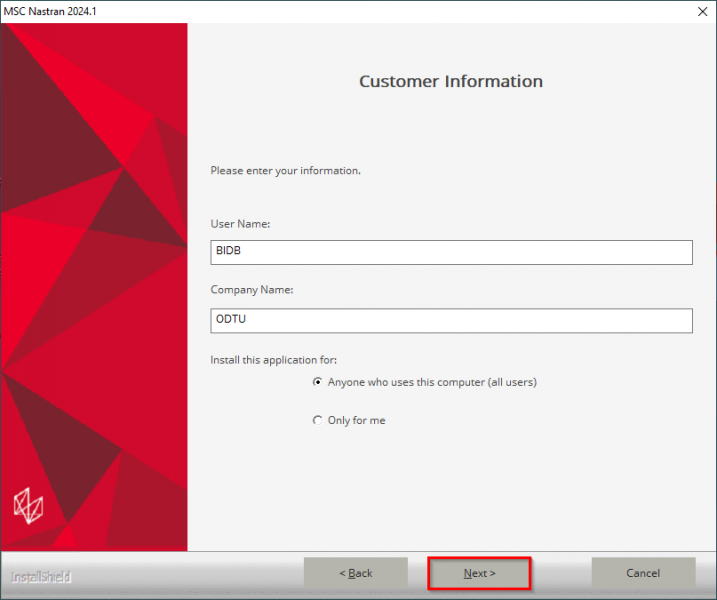
STEP-4
Proceed by clicking the “Next” button.
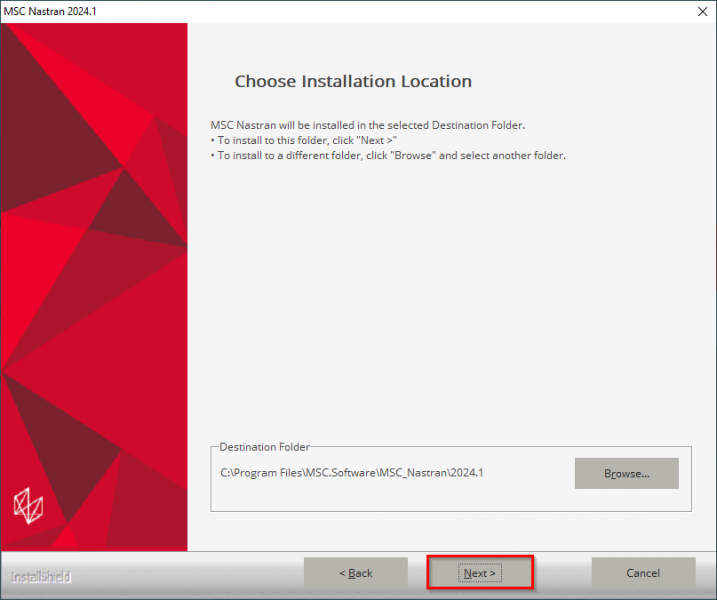
STEP-5
For the activation process, type “1700@license.cc.metu.edu.tr” in the field opposite the “License” and click the “Next” button to proceed.
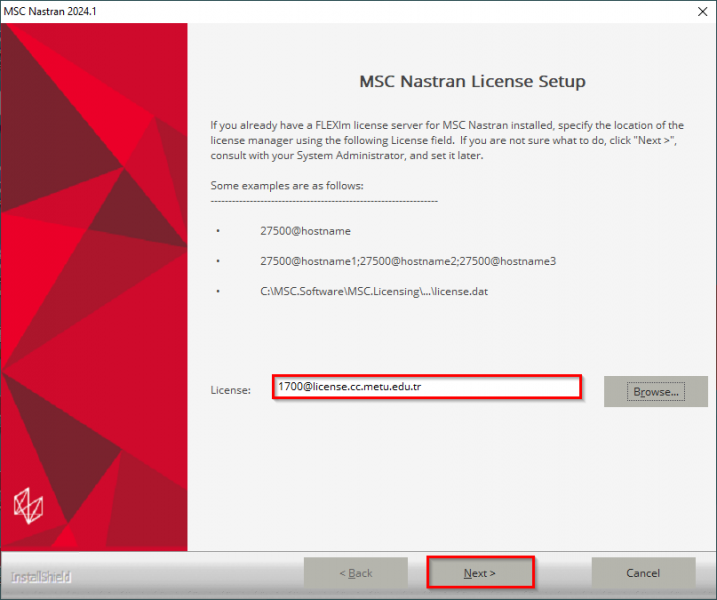
STEP-7
Proceed by clicking the “Next” button.
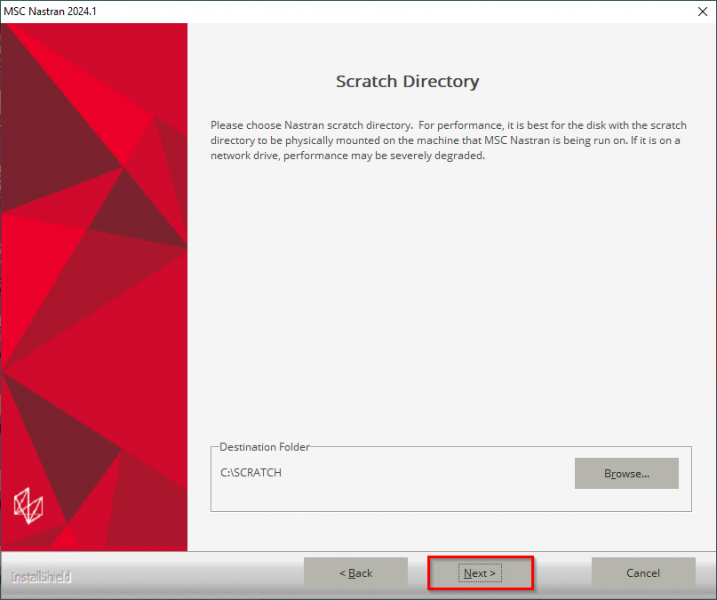
STEP-8
Proceed by clicking the “Acknowledged” button.
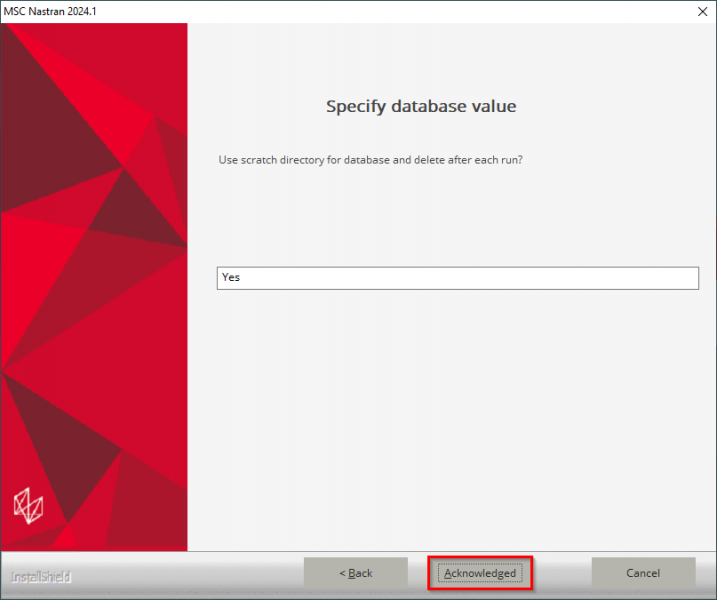
STEP-9
Proceed by clicking the “Acknowledged” button.
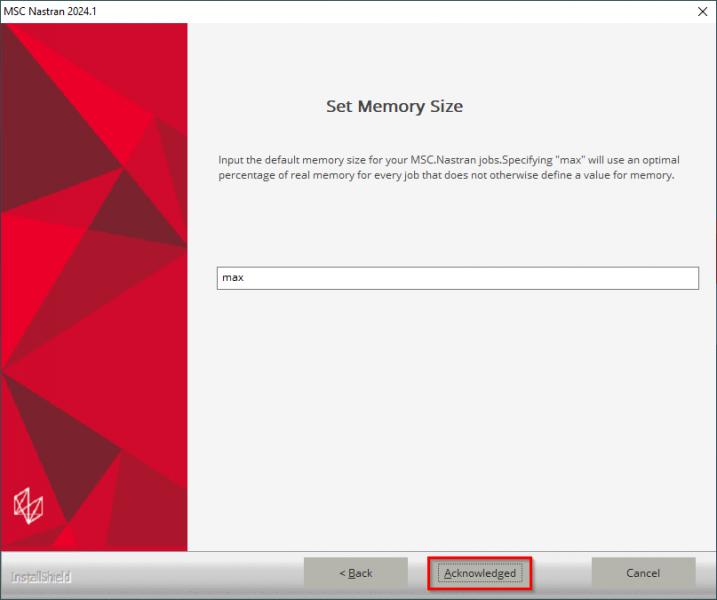
STEP-10
Proceed by clicking the “Acknowledged” button.

STEP-11
Click the “Finish” button to complete the installation process.
|
SOFTWARE |
INSTALLATION AND OPERATIONS GUIDE [PDF] |
|
Actran |
|
|
Adams |
|
|
Apex |
|
|
Apex Generative Design |
|
|
Apex Jaguar |
|
|
BearingAT |
|
|
Digimat |
|
|
Dytran |
|
|
Easy5 |
|
|
Elements |
|
|
GearAT |
|
|
Marc |
|
|
Nastran |
|
|
ODYSSEE A-Eye |
|
|
ODYSSEE CAE |
|
|
ODYSSEE Solver |
|
|
Patran |
|
|
Simufact Additive |
|
|
Simufact Forming |
|
|
Simufact Joining |
|
|
Simufact Welding |
|
|
SimXpert |
|
|
Sinda |
Contact us: https://itsupport.metu.edu.tr/